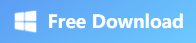How to Open a Zip File on Windows/Mac/Phone [5 Methods]
- Support
- Dynamic News
- Kate
4880
- 2025-04-27 11:37:30
Zip files are a popular way of compressing and packaging multiple files into a single archive. They are widely used for efficient storage, file sharing, and data transfer. By compressing several files or folders into a single zip file, you can reduce the overall file size, making it easier to store and transfer multiple files at once. In this way, how to open a zip file on Windows/Mac/Phone is a common question among users. On this guide, we will introduce five effective methods to show you how to extract files from a zip file in seconds. Let’s get started.
Page Content:
1. Method 1. Using Professional Zip File Software
2. Method 2. Using Windows File Explorer
3. Method 3. Using Finder on Mac
4. Method 4. Using File Manager on Phone
5. Method 5. Using Online Archive Extactor
Method 1. Using Professional Zip File Software
Using Zip file software is one of the convenient ways to manage your zip files, which not only can help you open a zip file successfully but also can protect your data when extracting. Therefore, if you want to compress and extract files without losing any quality, you can use a professional file extractor, like KingshiperZip.
KingshiperZip is a practical and easy-to-use zip file software for Windows 11/10/8/7. With KingshiperZip, you can preview the contents of a zip file before extracting them. It's particularly helpful when you need to quickly locate a specific file or confirm the contents of a compressed archive. What’s more, it enables you to process zip files simultaneously, such as extracting, compressing, or encrypting, saving you time and effort.
Don’t hesitate to download it on your Windows and safely open a zip file with KingshiperZip.
To open a zip file with KingshiperZip:
Step 1. Launch KingshiperZip and click on “Extract files”.
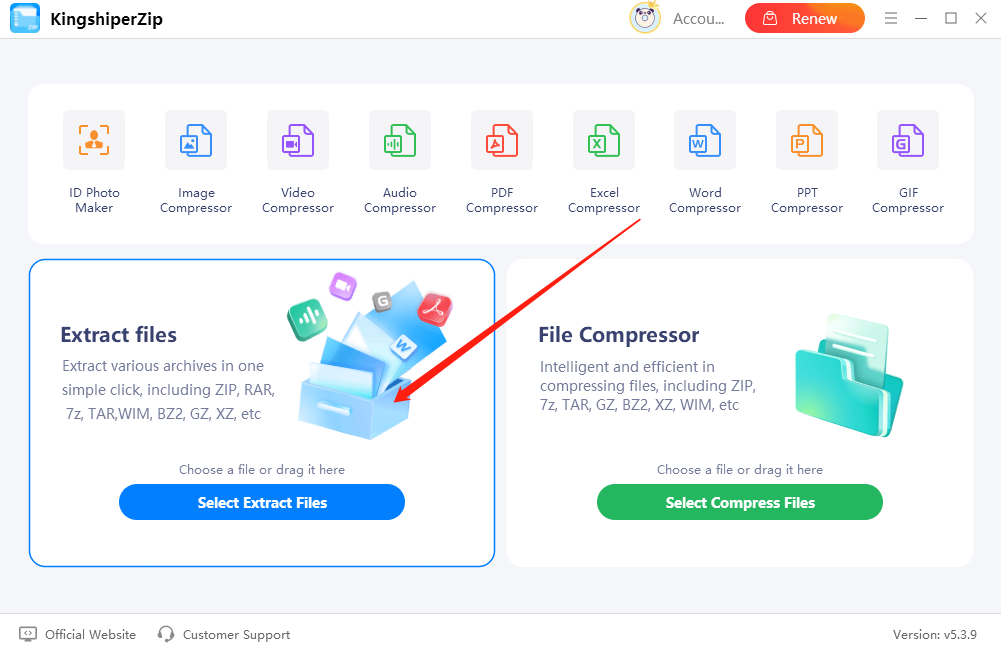
Step 2. Adjust the extraction options according to your preferences. Here, you can preview the files to ensure the archives you choose are right. And then, click “Extract Now”
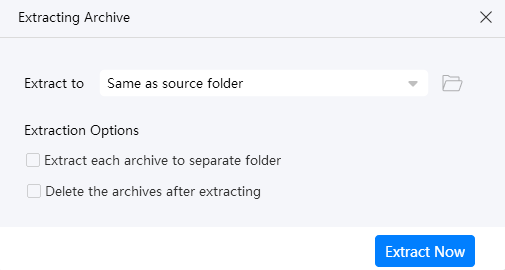
Step 3. After it has finished, press “Go to the output folder” to check it quickly.
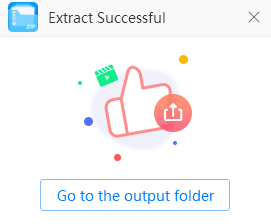
Method 2. Using Windows File Explorer
Windows File Explorer is a file management application that comes pre-installed on Windows operating systems. It It allows you to quickly extract the contents of a zip file without the need for installing any software. However, it's important to note that Windows File Explorer provides basic zip file management features and may not offer advanced functionality or additional options for file compression and encryption.
Step 1. Locate the zip file on your computer. Right-click and select "Extract All."
Step 2. Select the destination folder where you want the extracted files to be saved. You can either select an existing folder or create a new one.
Step 3. Check the option "Show extracted files when complete".
Step 4. Click "Extract" to start the process. Windows File Explorer will extract all the files from the zip file and place them in the specified destination folder.
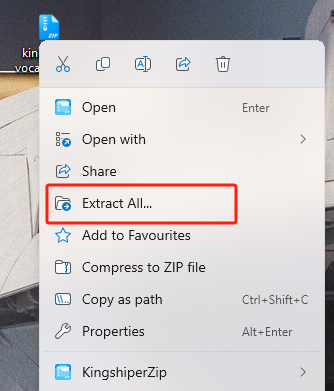
Method 3. Using Finder on Mac
Finder is a powerful file management application that comes pre-installed on every Mac. When it comes to opening a zip file on Mac, not only can it help you locate and organize your files and folders, but it also offers a convenient way to open and interact with zip files.
Step 1. Locate the zip file on your Mac.
Step 2. Right-click on the zip file and select "Open With" followed by "Archive Utility."
Step 3. The Archive Utility will automatically launch and start extracting the contents of the zip file.
Step 4. Once the extraction is complete, a new folder with the same name as the zip file will be created in the same directory. This folder contains the extracted files.
Step 5. Double-click on the newly created folder to access and view the contents of the extracted files.
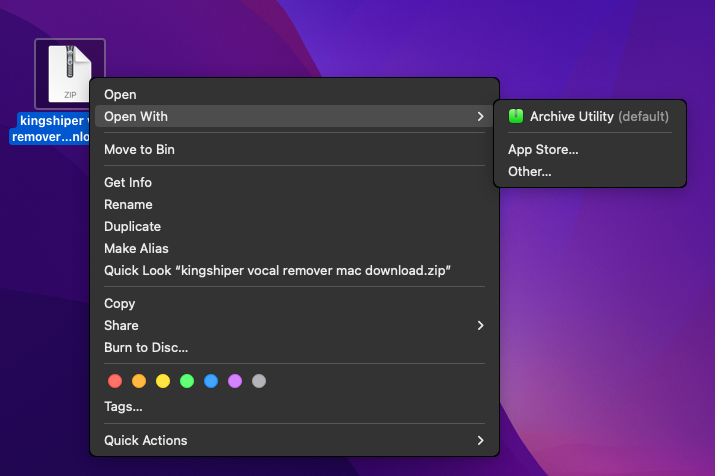
Method 4. Using File Manager on Phone
The file manager on your phone is a versatile app that helps you organize and access all your files and folders stored on your device. With the file application, you can easily create or extract a zip file, move files and organize your data according to your preferences.
Step 1. Launch your File app and click on “Archives”.
Step 2. Locate the zip file you want to open. Tap on the zip file to select it.
Step 3. Click “Extract to”, you can choose the file destination and decoding mode here. Then, click “OK”.
Step 4. Once the extraction is complete, click “VIEW” to check the files.
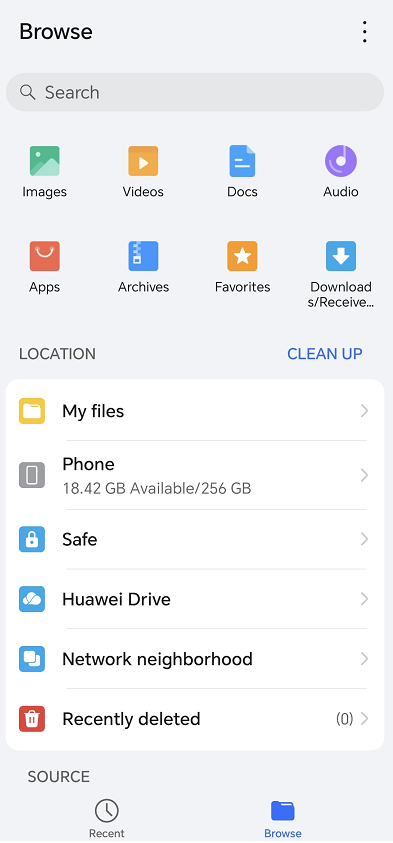
Method 5. Using Online Archive Extactor
Extract.me is a highly regarded online archive extraction tool that simplifies the process of opening and extracting files from compressed formats such as zip files, tar files, RAR files, and many more. With its intuitive interface and powerful extraction capabilities, Extract.me has become a popular choice for users seeking a convenient and efficient method of accessing the contents of compressed archives.
Step 1. Go to the extract.me website and click “Choose file” to upload your zip file that need to open.
Step 2. Wait a second. After it has been successfully extracted, directly click the file to download it on your computer.
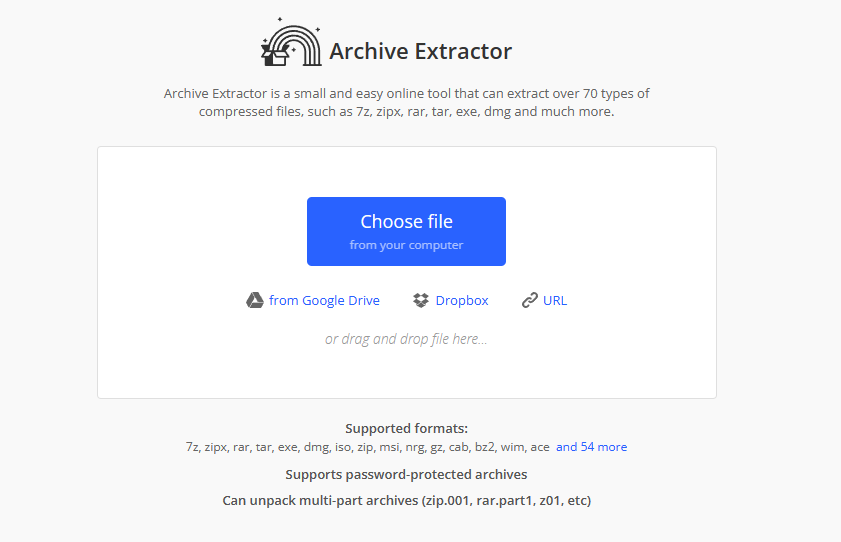
The Bottom Line
Do you know how to open a zip file now? You can use any method offered in this article to help you extract the files from an archive. Among the five ways mentioned, KingshiperZip stands out as an excellent option. Not only does it help you open a zip file, but it also allows you to compress various files without any quality loss. Why not give it a try right now?
You May Also Like
1. 3 Best Ways to Create Zip Files, 100% Works