5 Easy Ways to Set Password to Protect A Zip File [2025 Guide]
- Support
- Dynamic News
- Kate
4145
- 2025-04-27 11:37:08
Nowadays, keeping our sensitive files secure is of great necessity. One effective way to ensure data protection is by setting a password. ZIP format is commonly used for compressing and archiving files. But did you know you can easily add a password to protect ZIP files? On this page, we will show you five simple ways to do just that using popular software like WinRAR. By following these steps, you can enhance the security of your ZIP files, ensuring the safety of your confidential information. Let's start.
Page Content:
1. Why need to password protect a zip file?
2. Way 1. Protect ZIP Files with KingshiperZip
3. Way 2. Protect ZIP Files with 7-Zip
4. Way 3. Protect ZIP Files with WinRAR
5. Way 4. Protect ZIP Files with Built-in Tool
6. Way 5. Protect ZIP Files with An Online Tool
Why need to password protect a zip file?
Password-protecting zip files is important when sharing or transferring files through email, cloud storage, or file-sharing platforms. It keeps your files secure and ensures only the intended recipients can access them. Adding a password gives you control over who can open and use the data, reducing the risk of unauthorized viewing, interception, or data manipulation. Here are some most common reasons:
Confidentiality: If your Zip file contains sensitive or confidential information, such as financial documents, personal records, or proprietary data, setting a password ensures that only authorized individuals can access and view the contents.
Data Integrity: Password protection helps maintain the integrity of your files by preventing unauthorized modifications or tampering. It ensures that the files remain unchanged and secure during storage or transmission.
Privacy: When sharing files via email or cloud storage platforms, password-protecting your Zip files adds an extra level of privacy. Even if the file falls into the wrong hands, the password will prevent unauthorized individuals from accessing its contents.
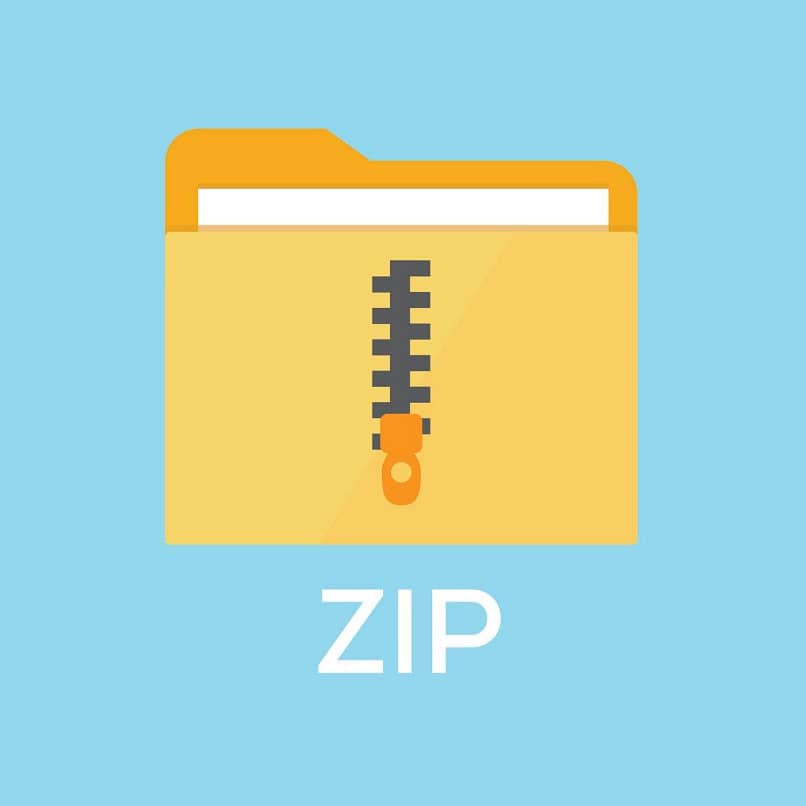
How to Set Password to Protect A Zip File?
There are several user-friendly tools available to help you set passwords and protect your Zip files. Here, we will discuss five popular ways.
Way 1. Protect ZIP Files with KingshiperZip
One of the most user-friendly tools for setting a password to protect Zip files is KingshiperZip. KingshiperZip is an advanced file compression software designed to make your file sharing and transfer experience easier and more secure. With KingshiperZip, you can compress multiple files into a single zip file and protect it with a password. This ensures that your files stay safe during transmission and can only be accessed by authorized people. With its user-friendly interface, you can extract and compress files in seconds.
For more features of KingshiperZip:
One-click to compress various file formats, including videos, images, PDF, PPT, etc.
Batch processing is supported, which can save you time.
Massive compression formats supported, including zip, 7z, and rar.
Here is how to keep your data safe with KingshiperZip:
Step 1. Launch KingshiperZip and click on the "File Compressor" button to select the files you want to protect.
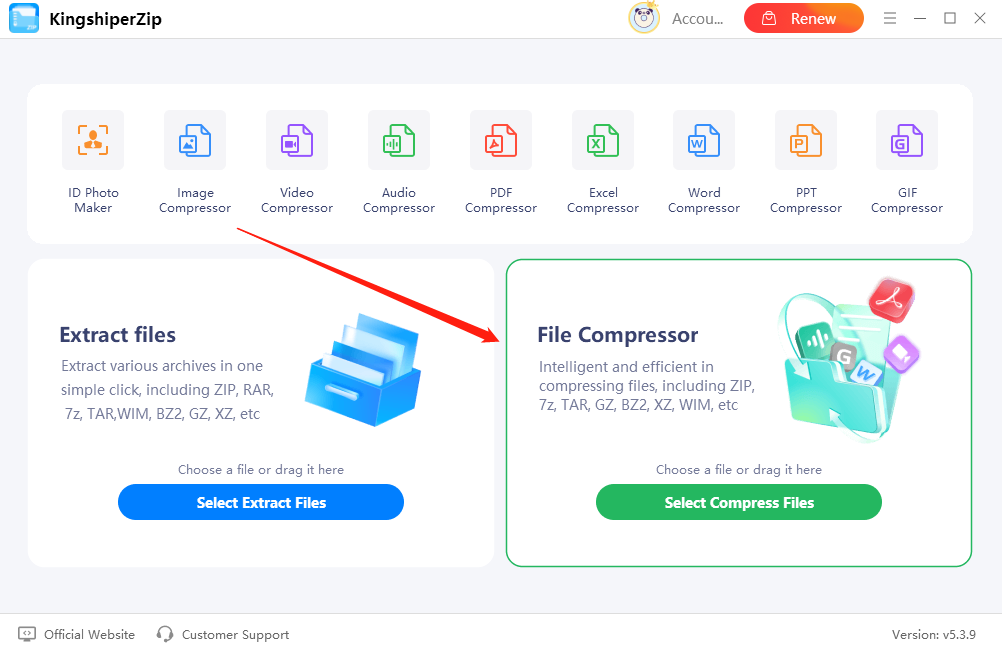
Step 2. After selecting the files, click on the "Set Password" option and enter a strong and unique password.
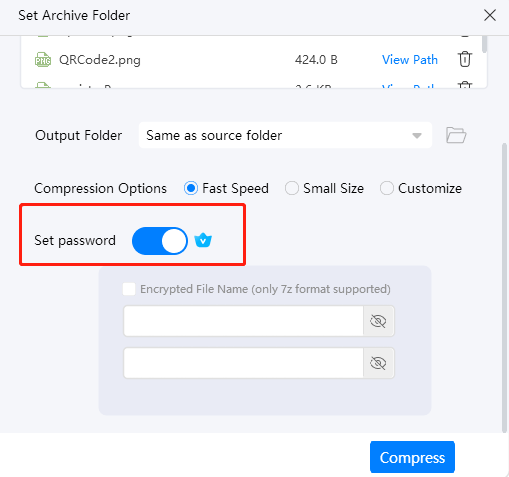
Step 3. Finally, click on the "Compress" button to generate the password-protected Zip file. Afterward, your data is now safely compressed and secured.
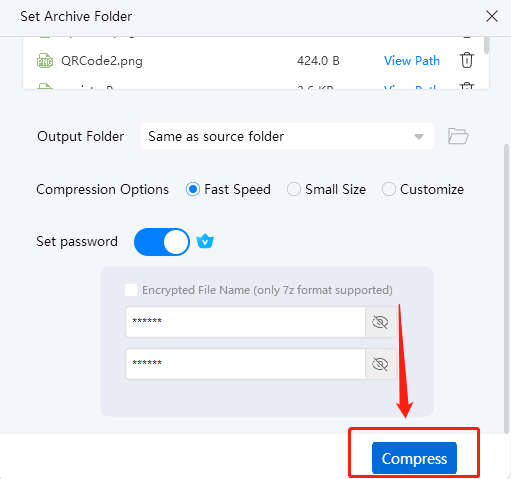
Way 2. Protect ZIP Files with 7-Zip
Zip is a widely recognized open-source file compression and archiving software. It offers a powerful and reliable solution for compressing files into various archive formats, including zip, tar, and 7z. For advanced users or automation purposes, 7-Zip provides a command-line interface that allows you to perform compression and extraction tasks with precise control and flexibility. It enables scripting and batch processing, enhancing its versatility for various use cases.
Step 1. Select the file you need to compress and right-click to choose 7-Zip > Add to archive.
Step 2. In the pop-up window, enter your password twice and click “OK”.
Step 3. After the compression finishes, you can open the file to check.

Way 3. Protect ZIP Files with WinRAR
WinRAR is a super versatile and powerful software for compressing and storing files. It can compress files really well, keep them safe with encryption, and support many different file formats. WinRAR is easy to use and has useful features like splitting files and recovering damaged ones, which can satisfy your needs in a few simple steps.
Step 1. Launch WinRAR on your Windows.
Step 2. Click “Add” to select the zip file, and click “Set password” in the pop-up window.
Step 3. Enter the password and then press “OK”.
Step 4. Click “OK” to confirm.

Way 4. Protect ZIP Files with Built-in Tool
For Windows users, there is a built-in compress tool called "Windows Explorer" that allows you to create zip files without using any third-party software. Although it doesn't have built-in password protection for zip files, you can still compress and encrypt folder contents into a protected zip file using this tool.
Step 1. Right-click the zip file and choose the “Properties” option.
Step 2. Click on “Advanced” and tick “Encrypt contents to secure data”, and click “OK”.
Step 3. Click “OK” to confirm your encryption.
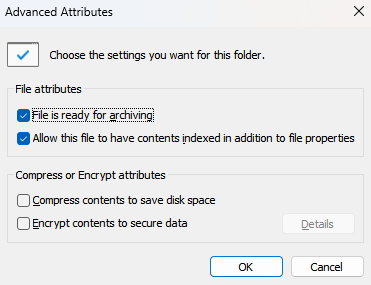
Way 5. Protect ZIP Files with An Online Tool
If you prefer a web-based approach, there are several online tools available that allow you to compress and password-protect zip files. One tool is protectedzip, which is an online website that enables you to upload your files, set a password, and generate a password-protected zip file. However, you need to be careful when using online tools and make sure the website you use is trustworthy and safe.
Step 1. Upload or drag a zip file you need to protect to the protectedzip website, and click “Next”.
Step 2. Enter your password and click “Next”.
Step 3. Press the DOWNLOAD button to save it on your computer.
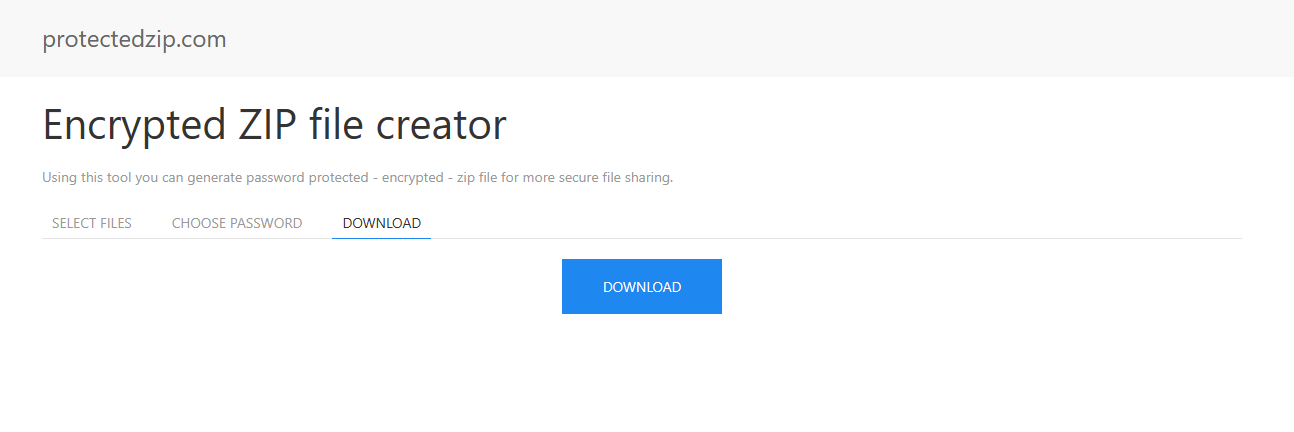
The Bottom Line
To conclude the article, adding a password to a zip file is a crucial step towards reinforcing its security. While there are several ways to password-protect zip files, a quick and reliable solution is to use KingshiperZip, which enables you to extract and compress various files without losing any quality.
You May Also Like
1. How to Open a Zip File on Windows/Mac/Phone [5 Methods]





















































