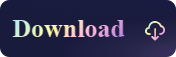How to Delete Files from An External Hard Drive on Mac[4 Methods]
- Support
- Dynamic News
- Kate
4355
- 2023-11-15 09:54:57
Deleting files from an external hard drive on your Mac can be a necessary task to free up storage space or organize your data. Yet, at times, when you attempt this seemingly straightforward process, you hit an unexpected roadblock: you cannot delete the files successfully from an external hard drive on Mac. If so, you are not alone in facing this issue. Many Mac users have faced similar challenges. In this comprehensive and detailed guide, we'll show you how to solve the problem with 4 useful and free solutions.
Part 1. Why Can’t I Delete Files from External Hard Drive on Mac
Permissions and Access Rights
One of the primary reasons you may be unable to delete files from your external hard drive is insufficient permissions or ownership settings. macOS requires appropriate permissions to modify or delete files. If the files or folders on the external hard drive are protected or restricted, you won't be able to delete them. To resolve this, you can adjust the permissions or take ownership of the files/folders.
File System Compatibility
Another possible reason for the inability to delete files is file system incompatibility. Different file systems have varying levels of compatibility with macOS. If your external hard drive is formatted in a file system that macOS doesn't support, such as NTFS, you may encounter issues deleting files. In such cases, you can reformat the drive to a compatible file system like exFAT or macOS Extended (Journaled).
Locked Files
Locked files can also prevent you from deleting them. Locked files are protected from modification or deletion to prevent accidental changes. To check if a file is locked, you can select the file, press Command + I to open the Get Info window, and ensure the "Locked" checkbox is unchecked. If the file is locked, unlock it and try deleting it again.
Drive Errors and Corruption
Sometimes, errors or corruption on the external hard drive can interfere with file deletion. These issues can occur due to various reasons, such as improper ejection, physical damage, or software glitches. To address this, you can use macOS's built-in Disk Utility tool to run First Aid on the external hard drive. First Aid can detect and repair common disk errors, potentially resolving the problem.
Part 2. How to Delete Files from External Hard Drive on Mac
Once you know the reasons why cannot delete files from external hard drives successfully, it is time to introduce four straightforward methods to help you handle the issue.
Method 1. Use Kingshiper NTFS for Mac to Delete Files from External Hard Drive
Kingshiper NTFS for Mac is a powerful software utility designed to provide seamless read and write access to NTFS-formatted drives on Mac computers. It eliminates the limitations imposed by macOS, allowing users to transfer, modify, and delete files on NTFS drives or other external hard drives effortlessly. By clicking on the "Open" button, you can get writable access to unlock all the features on Mac.
As mentioned, Kingshiper NTFS for Mac makes deleting files from external hard drives on Mac a breeze. Here is how to delete the files on Mac:
Step 1. Connect your external hard drive to your Mac and launch Kingshiper NTFS for Mac.
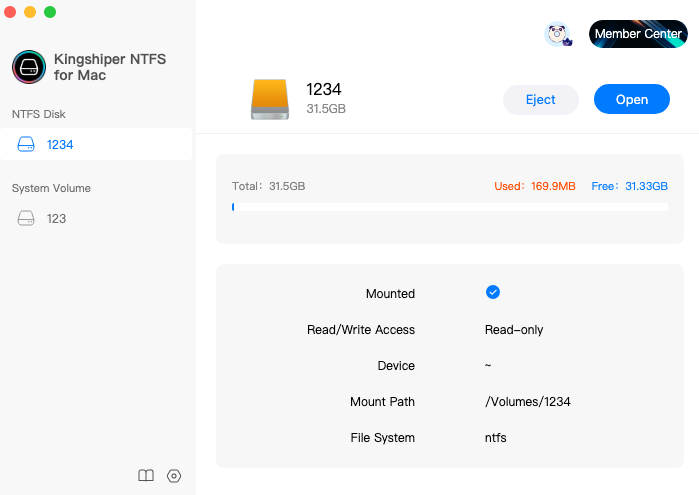
Step 2. Select the drive and click “Open”(enter the password if any).
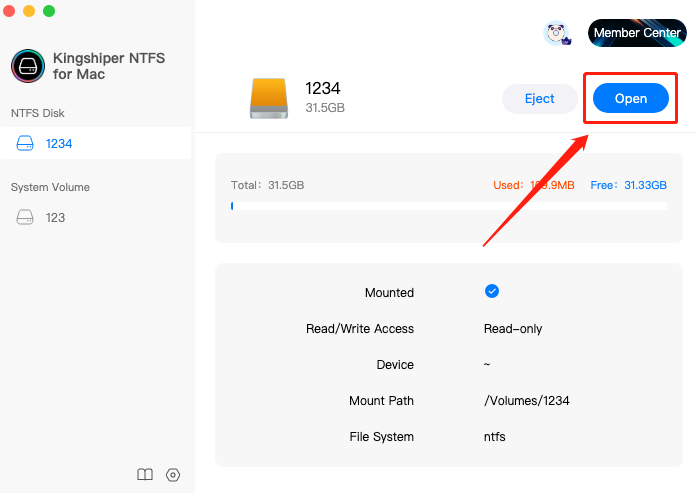
Step 3. It will pop up a window and now you can edit, copy, and even delete the files on the drive.
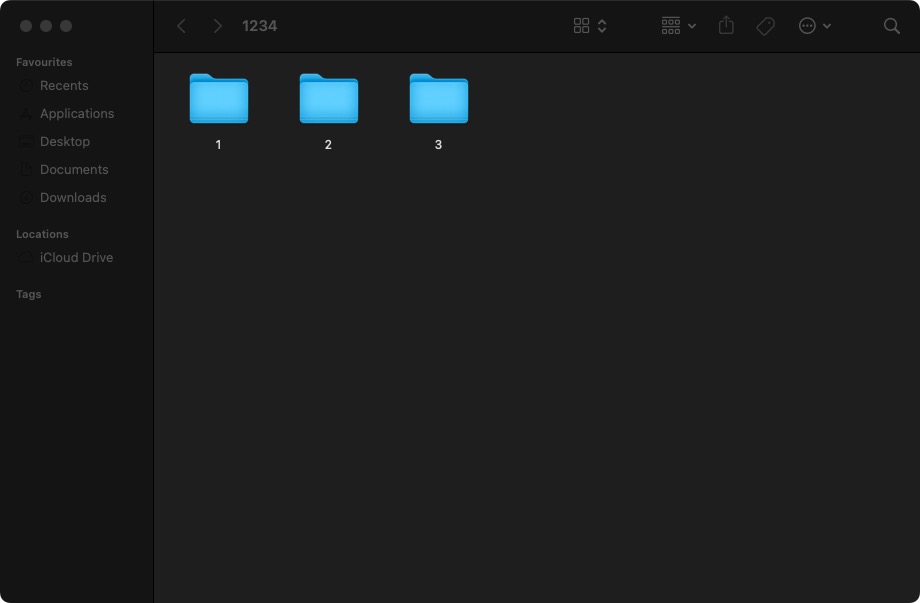
Step 4. If you’ve finished, click "Eject" to safely remove the drive from your Mac.
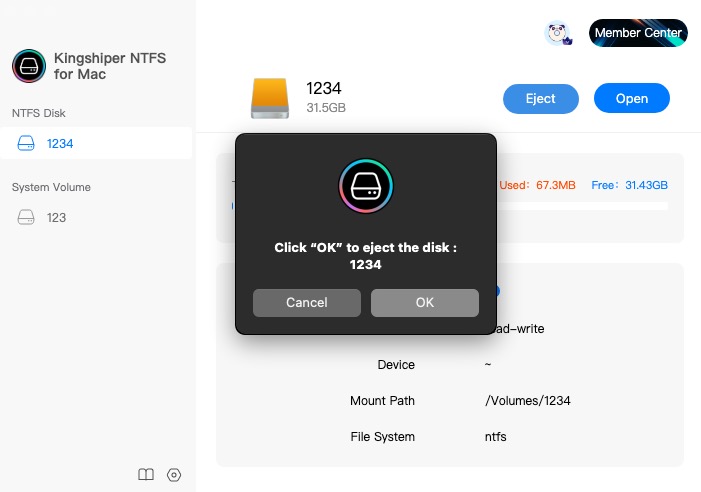
Key Features of Kingshiper NTFS for Mac:
1. Ensure data integrity and prevent data loss during read and write processes.
2. Mount drives automatically once it has been detected by the software.
3. View and monitor the drive space usage.
4. Allow users to create, edit, copy, transfer, and even modify the saved data from the external hard drive.
5. One-click to safely remove the drives.
We highly recommend using Kingshiper NTFS for Mac as the preferred method for deleting files on your Mac. With this software, you can easily delete files and manage them in a hassle-free and smooth manner. Kingshiper NTFS for Mac allows you to manage NTFS-formatted external hard drives and other storage devices confidently, all while enjoying the convenience and safety of a user-friendly interface.
Method 2. Use Finder to Delete Files from External Hard Drive
Another option is to use Finder, which is the default file management application on macOS. It provides a graphical user interface (GUI) that allows you to navigate and manage files and folders on your Mac. With Finder, you can easily browse your computer's storage, organize files, search for specific items, and perform various file operations such as copying, moving, renaming, and deleting.
Step 1. Connect your external hard drive to your Mac.
Step 2. Open Finder by clicking on the Finder icon in your dock.
Step 3. Locate your external hard drive under the "Locations" section in the sidebar.
Step 4. Select the files you want to delete by clicking on them. To select multiple files, hold down the Command key while clicking on each file.
Step 5. click on the file or folder and drag it into the Trash.
If you want to permanently delete the files, remember to go to the Trash icon in the Dock and right-click on it, then select "Empty Trash".
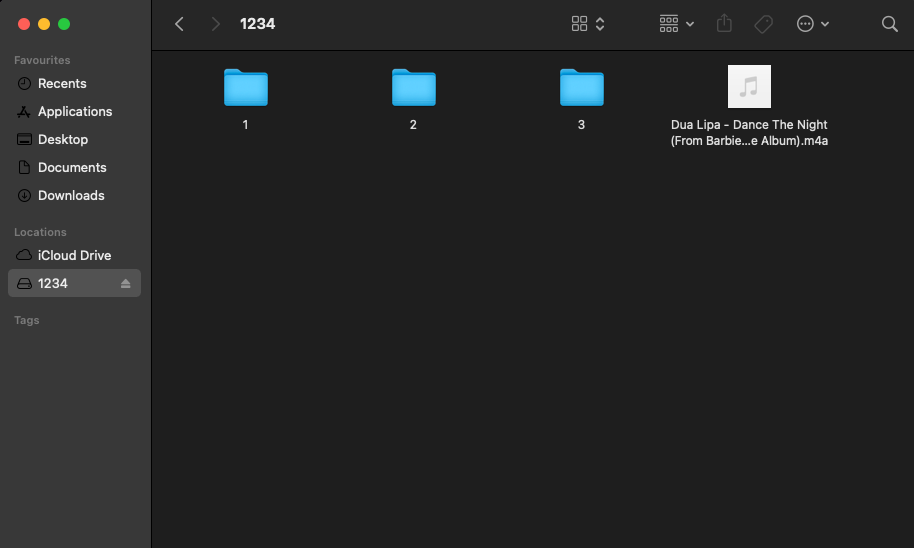
Method 3. Use Disk Utility to Delete Files from External Hard Drive
When the other methods of simply deleting files do not work or are not suitable for your use, Disk Utility can often provide a comprehensive solution, even if it is not the first choice for deleting files. The disk utility is an integral part of macOS and allows users to complete a variety of disk-related tasks from formatting and partitioning their hard drives to repairing and restoring previous versions.
Step 1. Go to "Launchpad" > "Utilities" > "Disk Utility".
Step 2. Select the drive you want to remove the files.
Step 3. Click "Erase" at the top menu bar. And it will pop up a window, here you should enter a new name, choose a format, and click "Security Options".
Step 4. Move the slider to "Most Secure" and click "OK".
Step 5. Click "Erase".
Note: Deleting files using Disk Utility can be risky because it will permanently erase all the data on the external drive. So, you should ensure that you have backed up any important data before proceeding with this method.
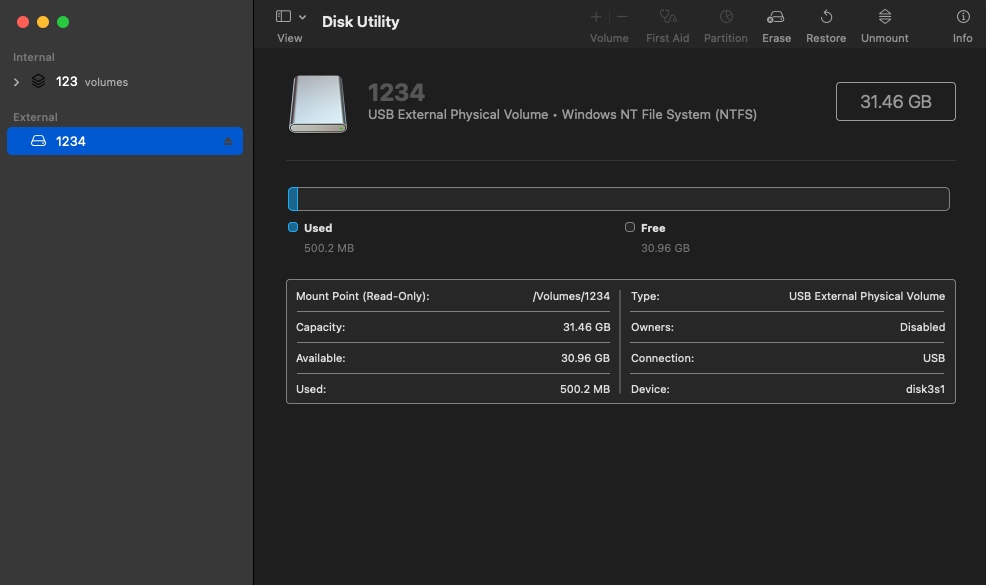
Method 4. Use Terminal to Delete Files from External Hard Drive
If you prefer using a command-line interface, which is more advanced but also more efficient and powerful than using the GUI, you can do the same thing by using Terminal, the command-line interface on macOS, to delete files from an external hard disk.
Step 1. Connect your external hard drive to your Mac. Go to "Launchpad" > "Utilities" > "Terminal".
Step 2. In the Terminal window, type: diskutil list.
Step 3. Press Enter and type: diskutil secureErase 2 disk#, and replace # with your external hard drive's name.
Step 4. Press Enter and your files have been permanently deleted.
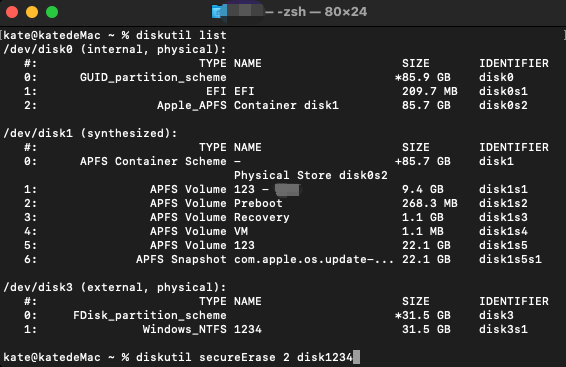
Conclusion
To make a conclusion, we have discussed four methods for deleting files from an external hard drive on a Mac, each catering to different scenarios and user preferences. While the options of erasing the entire hard drive through Disk Utilities, only deleting the files via Finder, and using Terminal can be effective for experienced users, our top recommendation is Kingshiper NTFS for Mac. This powerful software stands out due to its user-friendly interface, making it accessible to users of all levels. With Kingshiper NTFS for Mac, you can confidently and efficiently delete files on your Mac.
You May Also Like
1. 3 Easy Ways to Mount NTFS Volumes on Mac
2. 3 Ways to Change Permissions on External Hard Drives, 100% Works
3. How to Easily Copy Files to NTFS Drives on Mac [Step-by-step Guide]