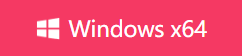[2024 Tutorial]How to Better Edit WAV Files on Windows 7/8/10/11
- Support
- Dynamic News
- Kate
2594
- 2024-06-03 18:22:13
WAV (Waveform Audio File Format) is a popular audio file format known for its uncompressed, high-quality sound. If you're a Windows user running Windows 7, 8, 10, or the latest Windows 11, and you want to edit WAV files, you're in the right place. In this article, we'll explore various methods and tools you can use to edit WAV files on your Windows operating system.
Part 1. What is a WAV file?
A WAV file (Waveform Audio File Format) is an uncompressed audio file format widely used in professional audio applications. It preserves the original audio quality without any loss or compression, making it ideal for tasks such as music production, sound engineering, and audio mastering. WAV files offer excellent compatibility with media players and audio software, and they support various audio formats, bit depths, and sample rates. While WAV files have larger file sizes compared to compressed formats, their ability to deliver uncompromised audio fidelity makes them a preferred choice for professionals who require high-quality audio.
Part 2. How to Edit WAV Files with an Audio Editor
Whether you're a professional audio producer who regularly works with audio components or simply an enthusiast eager to learn audio editing, Kingshiper Audio Editor is the software that can fulfill your needs. This feature-rich software offers a variety of effects for your editing endeavors. Let's explore some of its key features:
Cut: Cut your audio files and remove unwanted sections precisely.
Trim: Select the part you want to keep and allows you to make precise edits.
Replace: Substitute a specific section of your audio with a different sound or snippet.
Insert: Easily insert new audio clips or segments into your existing audio file.
Denoise: Remove unwanted background noise from your audio recordings to enhance clarity.
Fade In/Out: Gradually increase or decrease the volume at the beginning or end of your audio for smooth transitions.
Pitch Shift: Adjust the pitch of your audio files to create unique effects or match specific musical keys.
Rate Change: Alter the speed or tempo of your audio, whether you want to slow it down for a slower pace or speed it up for a more energetic vibe.
Vocals: Isolate or enhance the vocals in your audio track for better clarity or to create acapella versions.
Instrumental: Extract or emphasize the instrumental parts of your audio, perfect for karaoke or remix purposes.
Unmute: Restore or bring back the sound in muted sections of your audio file.
Volume: Adjust the overall loudness or softness of your audio to ensure a balanced listening experience.
Background Music: Add background music to mix different audio together and enrich your audio recordings.
If you want to give it a try, you can download it on your computer and follow this tutorial to edit WAV files.
Step 1: Launch Kingshiper Audio Editor, and add or drag the audio file into the software.
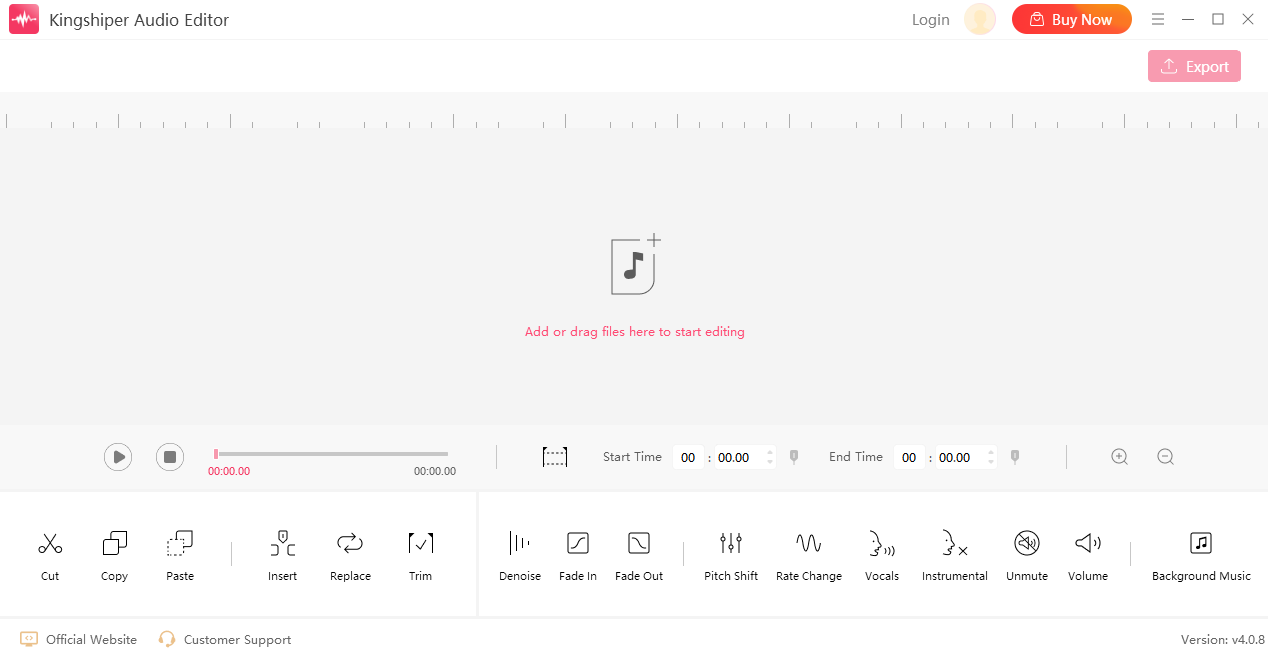
Step 2: Move the red line to select one audio clip.
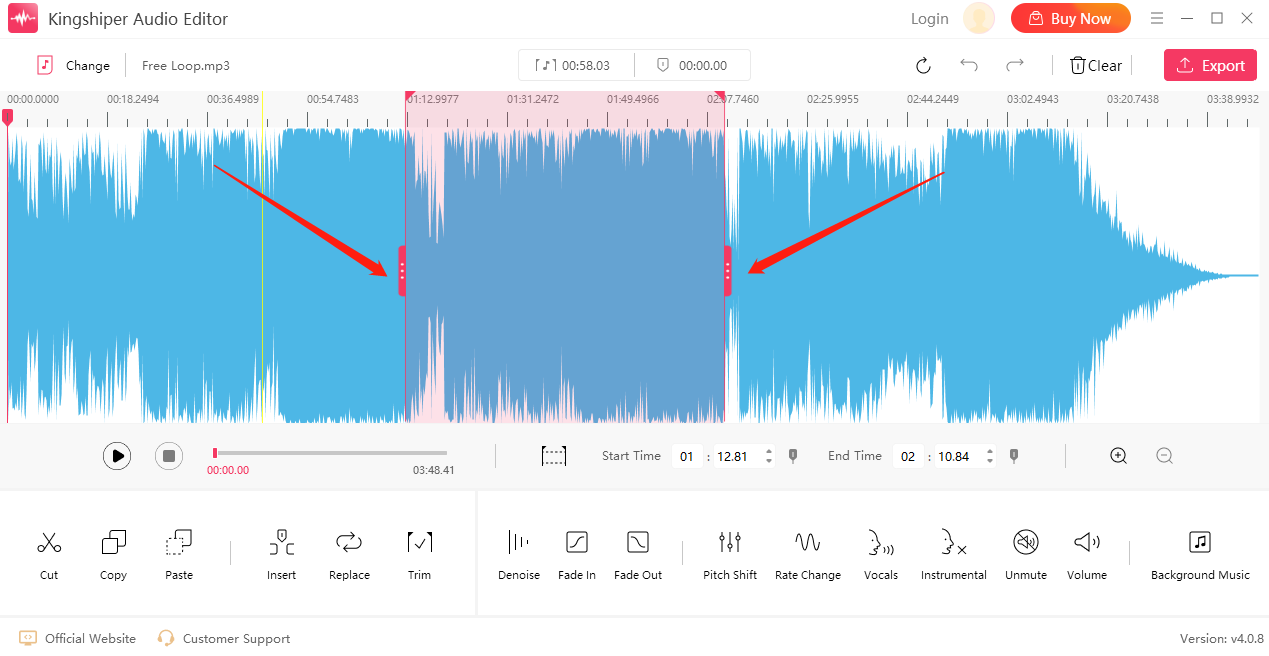
Step 3: Click on the "Play" button to play the selected audio content to help us determine if the selection is correct.
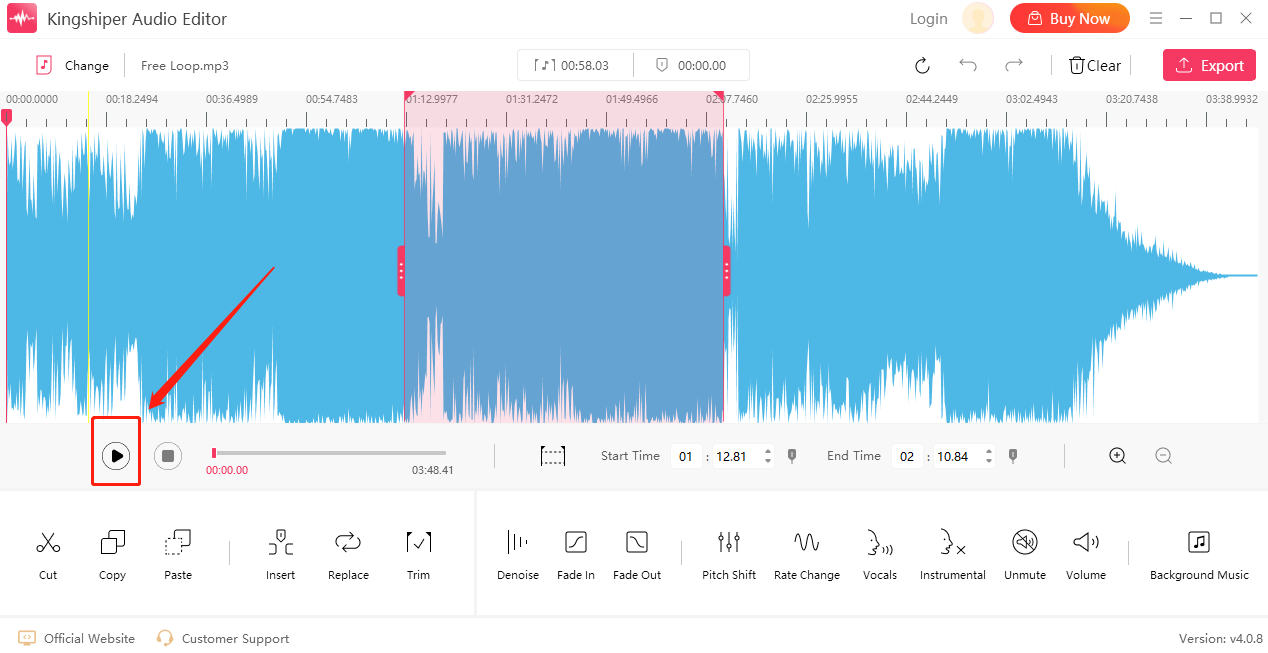
Step 4: Select one of the effects to add to the audio clip.
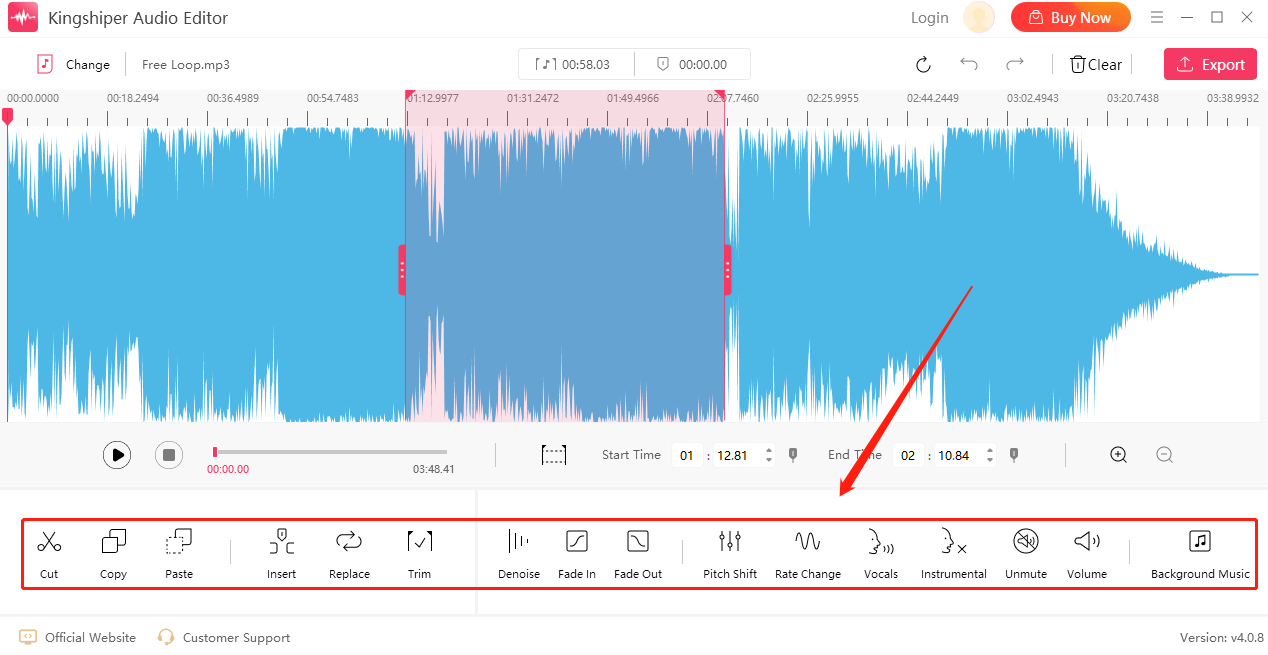
Step 5: When the editing is completed, click "Export" in the upper right corner. In the pop-up window, you can set the Output Folder, Sample Rate, Channel, Audio Quality, Output Folder, and Audio Name. When finished setting, click "Export".
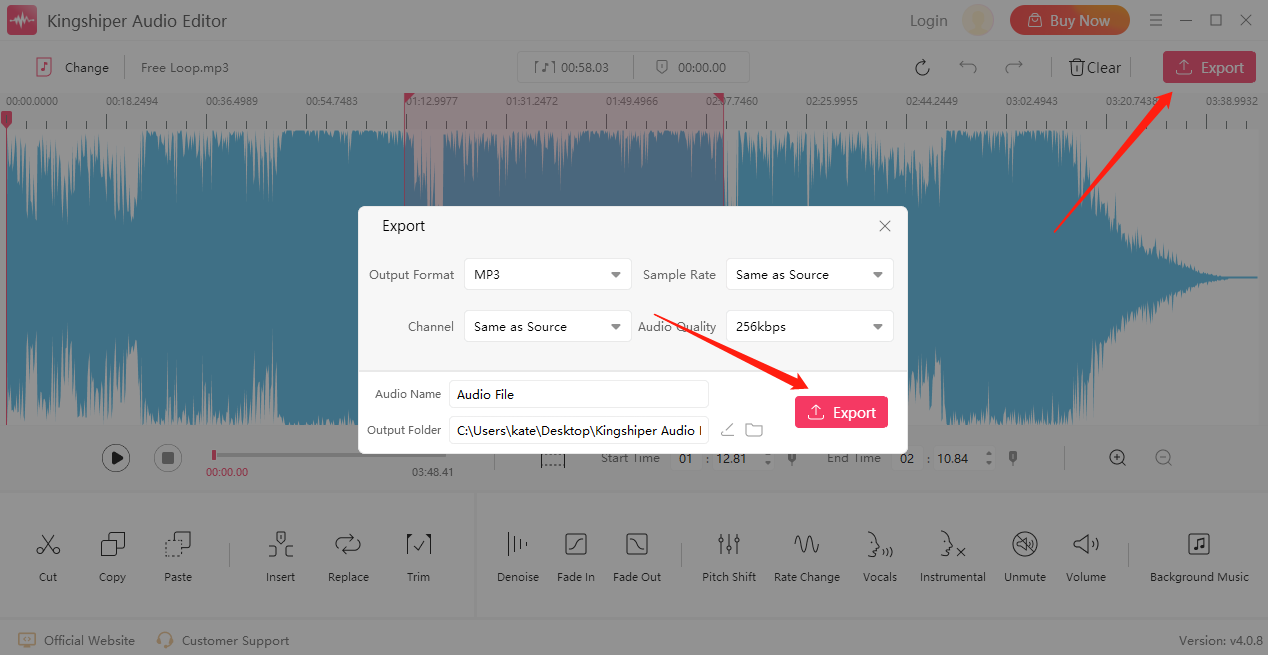
How to Edit WAV Files with Media Player
On a PC, a convenient option to edit WAV files should be using Windows Media Player, a default media player application on Windows operating systems. While primarily known for playing audio and video files, it also offers basic editing features that allow you to make simple modifications to WAV files. Here's how you can use it:
Step 1: Open the WAV file with Windows Media Player by right-clicking on the file and selecting "Open with" > "Windows Media Player."
Step 2: Once the file is open, click on the "Play" tab, and then click on "Play Speed" to access the editing options.
Step 3: Adjust the playback speed, add effects, or use the equalizer to modify the audio.
Step 4: To save the edited WAV file, click on "File" > "Save" and choose a location on your computer to save the file.
While Windows Media Player provides some basic editing features, it is limited in functionality compared to dedicated audio editing software.
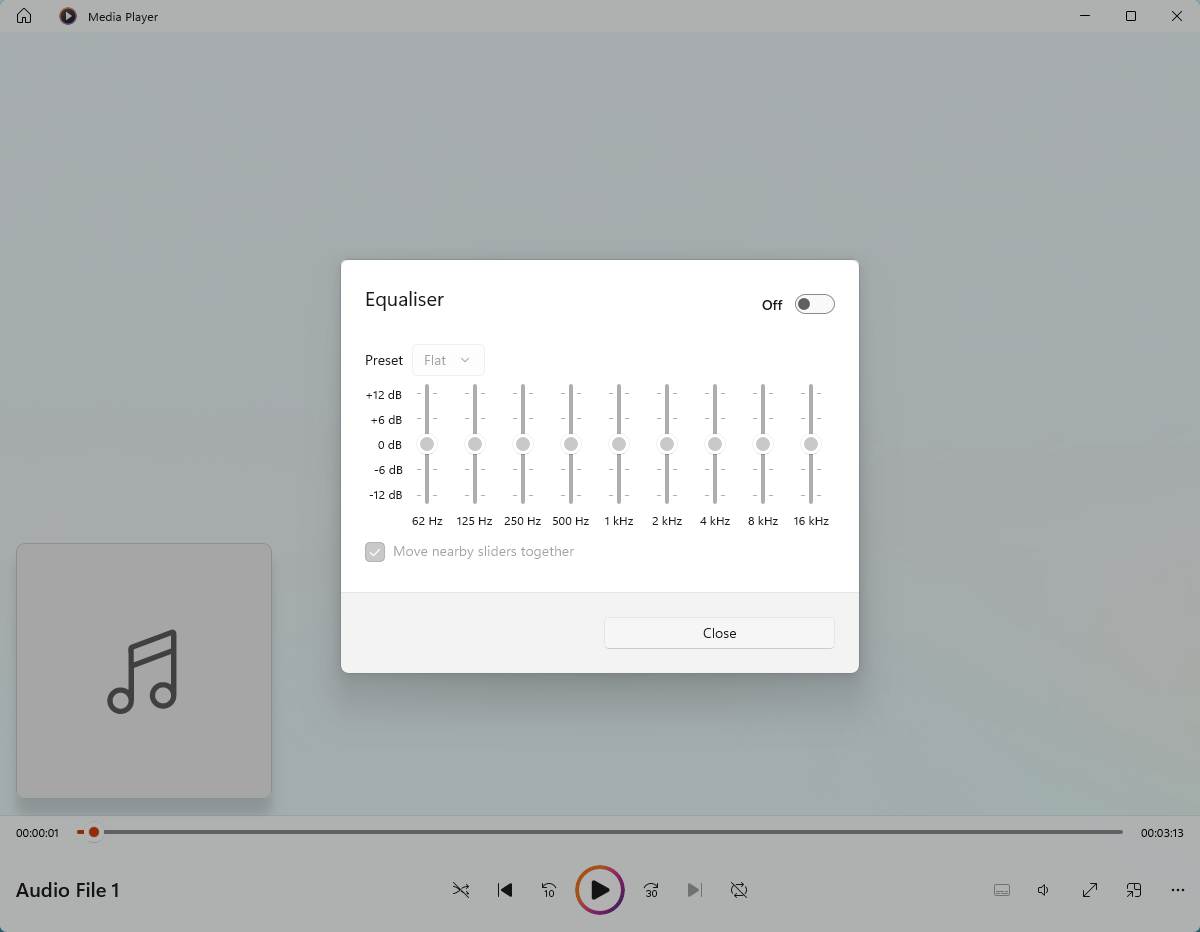
How to Edit WAV Files Online
If you don't have access to dedicated audio editing software or prefer the convenience of online tools, there are numerous online platforms that allow you to edit WAV files directly from your web browser. you can explore various online audio editors such as TwistedWave, Online Audio Cutter, or Audio Joiner, among others. These online tools are compatible with different operating systems, including Windows, macOS, Linux, Android, and iOS. By utilizing such tools, you can easily manage simple editing tasks like converting audio files between different formats, applying basic effects, or merging audio tracks.
Nevertheless, these online tools offer a higher level of convenience and flexibility. They are particularly useful if you only occasionally work with audio files. However, if you require frequent MP3 editing and strive to produce professional-quality sounds, opting for a desktop-based audio editor remains the preferred choice. Desktop applications like Adobe Audition, Audacity, or FL Studio provide a comprehensive range of features and advanced editing capabilities that surpass what online audio editors can offer. These software options allow for precise waveform editing, advanced effects processing, noise reduction, multi-track mixing, and mastering capabilities.
In Conclusion
Editing WAV files on Windows 7, 8, 10, or 11 can be achieved using both built-in software like Windows Media Player, as well as online WAV editors. However, if you want to make some complex edits, Kingshiper Audio Editor is a good option because it is easy to use and supports various audio formats. Whether you need to trim audio, adjust volume levels, or apply effects, these methods provide you with the tools necessary to customize your WAV files to suit your needs. Remember to save a backup of your original WAV file before making any changes to preserve the integrity of your audio content. With these steps, you can unleash your creativity and produce high-quality edited WAV files on your Windows operating system.
Related Articles
1. 3 Simple Ways to Edit an MP3 File on Windows
2. How to Crop MP3 on Windows and Mac
3. 7 Audio-Editing Software Features That Can Enhance Your Work