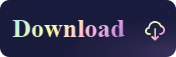Solved! How to Edit an NTFS File on Mac
- Support
- Dynamic News
- Kate
2244
- 2023-11-14 11:27:10
If you're a Mac user who needs to edit files stored on an NTFS-formatted drive, you may have run into some difficulties. By default, macOS can read files on NTFS drives, but it cannot write to them. This can be frustrating if you need to make changes to a file stored on an NTFS drive but don't have access to a Windows computer.
Fortunately, we'll explore three free options and guide you through the steps to get started.
Quick Guide:
Can I Edit an NTFS File on Mac
Method 1. Use Kingshiper NTFS for Mac
Method 2. Use Boot Camp Assistant
Method 3. Use Terminal on your Mac
Can I Edit an NTFS File on Mac
Yes, you can edit NTFS files on a Mac if you use third-party software or other built-in utilities. It is possible for Mac users to access NTFS-formatted files, but their capabilities are limited to reading these files exclusively. In essence, this means that Mac users are unable to perform actions such as editing, copying, pasting, removing, or even creating new NTFS files on their Mac machines.
This limitation is primarily due to NTFS, also referred to as the New Technology File System, being the default file system for Windows operating systems. As a result, Apple's built-in support for NTFS only allows Mac users to read files in this format, with write and edit privileges restricted.
In this way, if you aim to view NTFS files on your Mac, just need to plug your NTFS USB drive into your device, and you'll be able to access and view the files without any issues. However, if you require the ability to edit or transfer files to and from the USB drive, you'll need to rely on third-party software or possess technical command knowledge to enable these functionalities.
Method 1. Use Kingshiper NTFS for Mac
For Mac users who’ve long grappled with the challenge of not being able to write to NTFS drives, Kingshiper NTFS for Mac offers a free solution. It serves as an essential bridge, allowing Mac users not just to access but also to edit, copy, move, and delete files on NTFS drives effortlessly. With a user-friendly interface and reliable performance, Kingshiper ensures that your NTFS drives function just like native Mac drives. Moreover, it provides smooth and efficient file management, allowing users to handle large data transfers and organize directories on Mac.
Main Highlights
l Provide users with a one-day free trial.
l Transfer files at a high speed.
l Get access to read and write NTFS drives.
l Support users work on the M1-based Mac devices.
l Safely eject NTFS drives on Mac.
l Ensure data integrity and privacy.
l Partition management for NTFS Volumes, System Volumes, and External Volumes.
l View and monitor the drive space usage.
Pros
l Easy to use
l One-to-one technical support
l Suitable for both pros and novices
Cons
l Free trial for 1 day only
Here is how to edit NTFS files on Mac using Kingshiper NTFS for Mac:
Step 1. Launch Kingshiper NTFS for Mac and connect your NTFS drive.
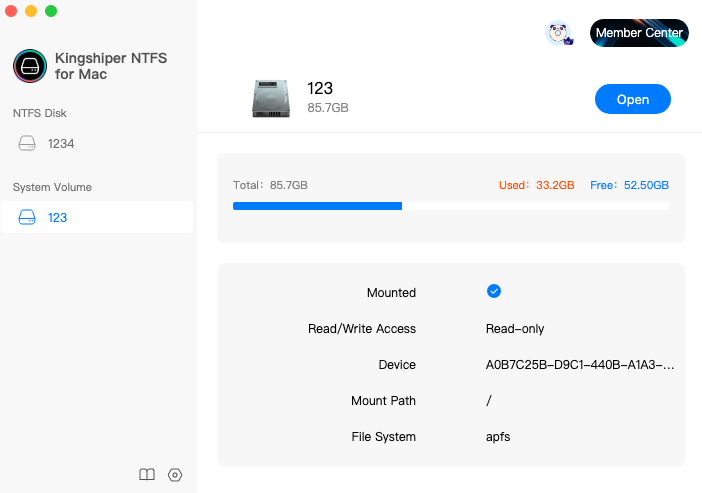
Step 2. Your drive will be automatically mounted by this software and click “Open” to get writable access.
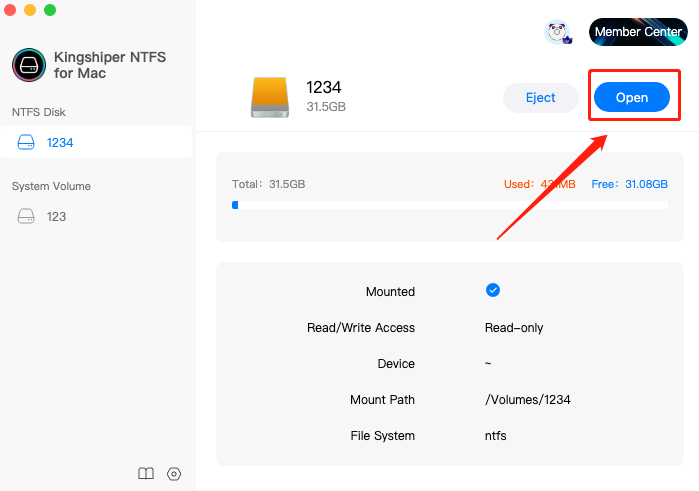
Step 3. In the pop-up window, you can view, copy, and edit the files.
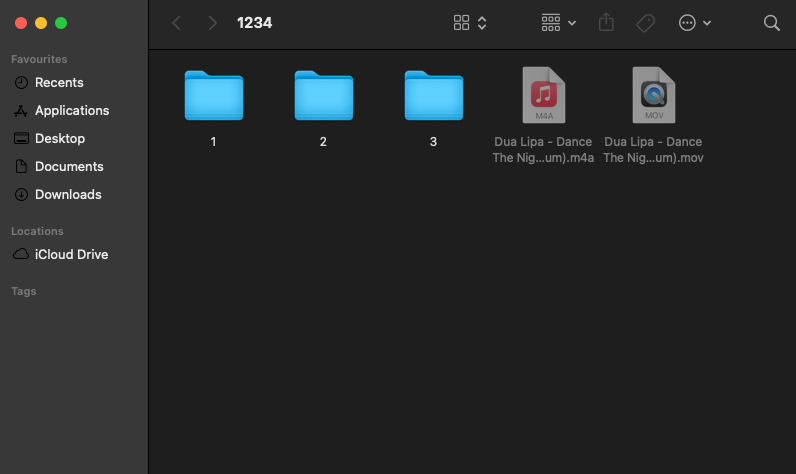
Method 2. Use Boot Camp Assistant
Here is another way to take writing access to an NTFS drive on a Mac. If you're an advanced Mac user, you can access the NTFS drive using BootCamp. Boot Camp is a built-in utility on Macs that allows you to run Windows alongside macOS. While this method is more involved and requires a Windows installation, it gives you full access to NTFS files, making it an excellent choice if you need to use Windows-specific applications or software.
However, you must note that using Bootcamp to gain NTFS access will delete all Time Machine backups. Make sure you back up your files beforehand if you tend to do so.
Step 1. Go to "Launchpad" > "Utilities" > Boot Camp Assistant.
Step 2. Launch Bootcamp and click “Continue" and set it to boot into Windows on Mac.
Step 3. Restart the Mac computer and wait for the computer to boot into Windows.
Step 4. Connect the NTFS drive to the Mac computer and then you can access and write to files in the drive.
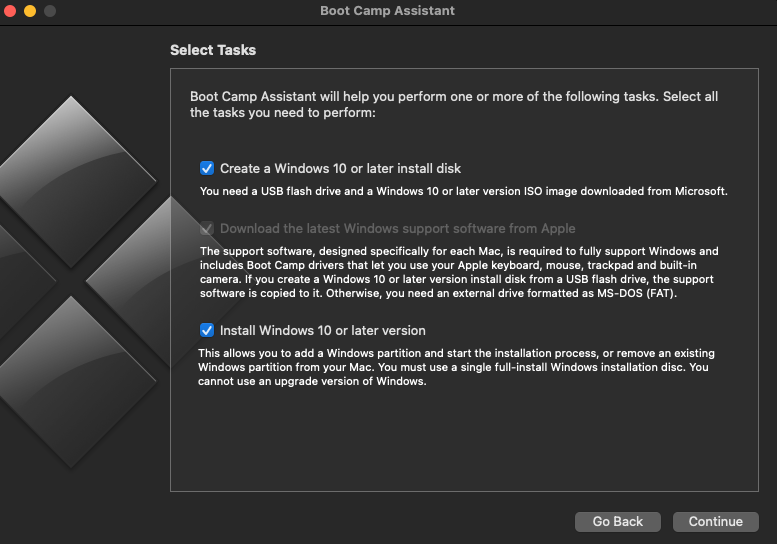
Method 3. Use Terminal on your Mac
Terminal is a command-line interface (CLI) program that allows users to interact with their computer's operating system through text-based commands. Using Terminal, you can navigate through your computer's file system, create and edit files, install and manage software packages, and perform a wide range of other tasks. It is a powerful tool for developers and system administrators, as it allows them to automate tasks and perform complex operations quickly and efficiently.
Step 1. Go to the Applications > Utilities > Terminal.
Step 2. Type "sudo nano /etc/1234" to edit the 1234 file.
Step 3. Next, type "LABEL=VOLUME_NAME none ntfs rw,auto,nobrowse".(Change the NAME with your drive name)
Step 4. Press Ctrl + O and hit Enter and then "Control + X" to exit the window. Then, you can successfully write your drive on Mac.
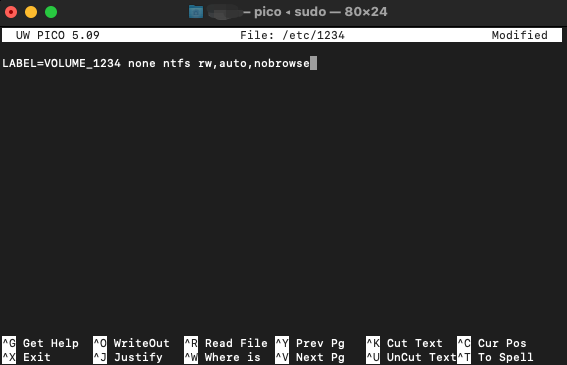
Editing NTFS files on a Mac may seem like a daunting task, but with the right tools and knowledge, it can be a breeze. Whether you choose to use a third-party app or enable NTFS to write support through the command line, you can easily edit and save changes to your NTFS files on your Mac. So don't let NTFS formatting hold you back - start editing those files today! If you have any questions about how to write NTFS files on Mac, you can pay attention to www.kingshiper.com to learn more!
You May Also Like
1. 2023 Top 3 NTFS for Mac Software Free Download
2. How to Write NTFS Drives on M1 Mac[Totally Free]
3. How to Change Read-Only File Systems on Mac? 100% Free