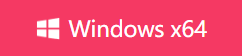How to Trim an MP3 File on Computer and Phone [2024 Updated]
- Support
- Dynamic News
- Kate
1516
- 2024-06-03 18:12:09
MP3 files have become the most popular format for storing and playing audio files due to their small size and widespread compatibility. However, sometimes we may want to trim an MP3 file to remove unwanted sections or create shorter clips for various purposes. Whether you're using a computer or a smartphone, this article will guide you through the process of trimming an MP3 file, providing step-by-step instructions for both platforms.
Page Content:
1. Part 1. How to Trim an MP3 File on Windows
2. Part 2. How to Trim MP3 on Mac
3. Part 3. How to Cut MP3 on Android
4. Part 4. How to Cut an MP3 on iPhone/iPad
Part 1. How to Trim an MP3 File on Windows
When it comes to editing media resources, Windows is still the most commonly used device in the world. To trim an MP3 file, professionals used to use complex tools like Adobe Audition to do the job. In order to keep up with the popularity of video editing among common people, and also to avoid the steep learning curve for professional tools, many alternatives to Adobe tools are becoming available. With these tools, almost everyone can easily edit videos and audio. As an alternative to Adobe Audition, Kingshiper Audio Editor is an application that can be downloaded and installed. You can use this audio editor to meet your basic needs for editing audio files. The following are some of the key features of Kingshiper Audio Editor that you should be aware of.
Combine audio files into one track.
Change the speed of the audio while keeping the pitch constant.
Remove the vocal strength according to the range of Hertz (from low to high) and the parameters can be customized.
Supports various file formats and produces high-quality audio output.
Kingshiper Audio Editor is a very powerful audio editing program that is suitable for almost any audio editing need you may have. Now, let us see how to use Kingshiper Audio Editor to trim an MP3 file.
Step 1. Launch Kingshiper Audio Editor on PC
Launch Kingshiper Audio Editor, and add or drag an audio file from the computer to the software.
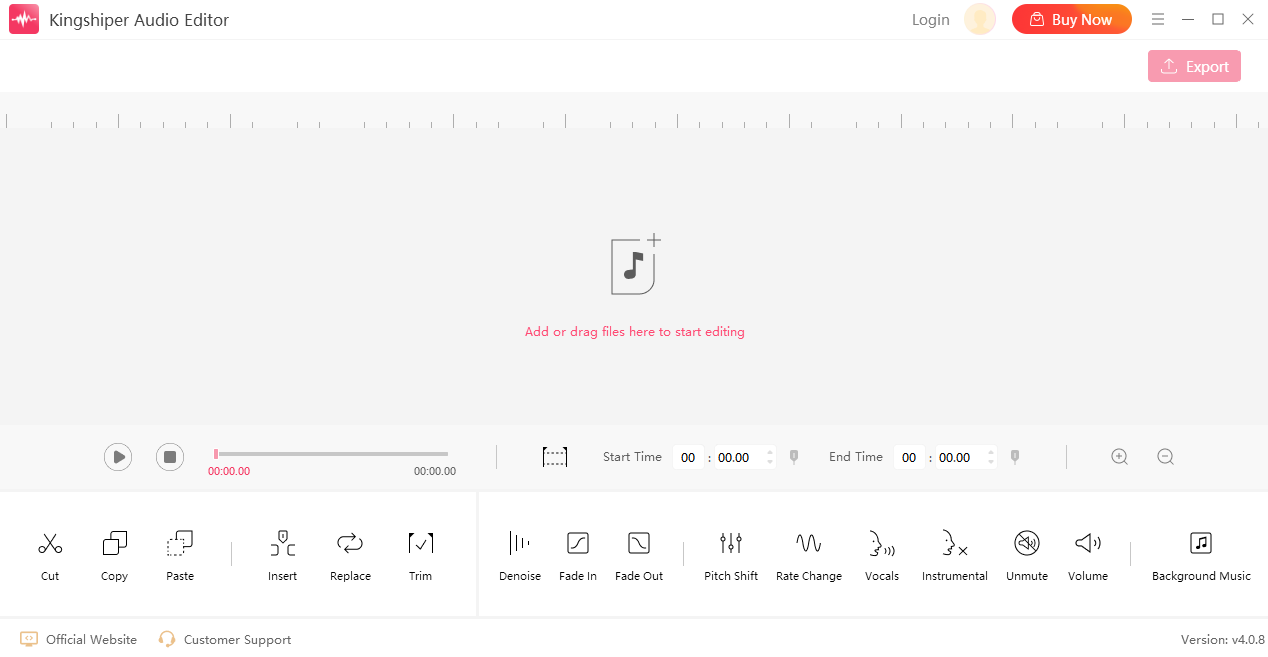
Step 2. Select a Clip You Want to Trim
Move the red line to select a clip, and click “Trim”.
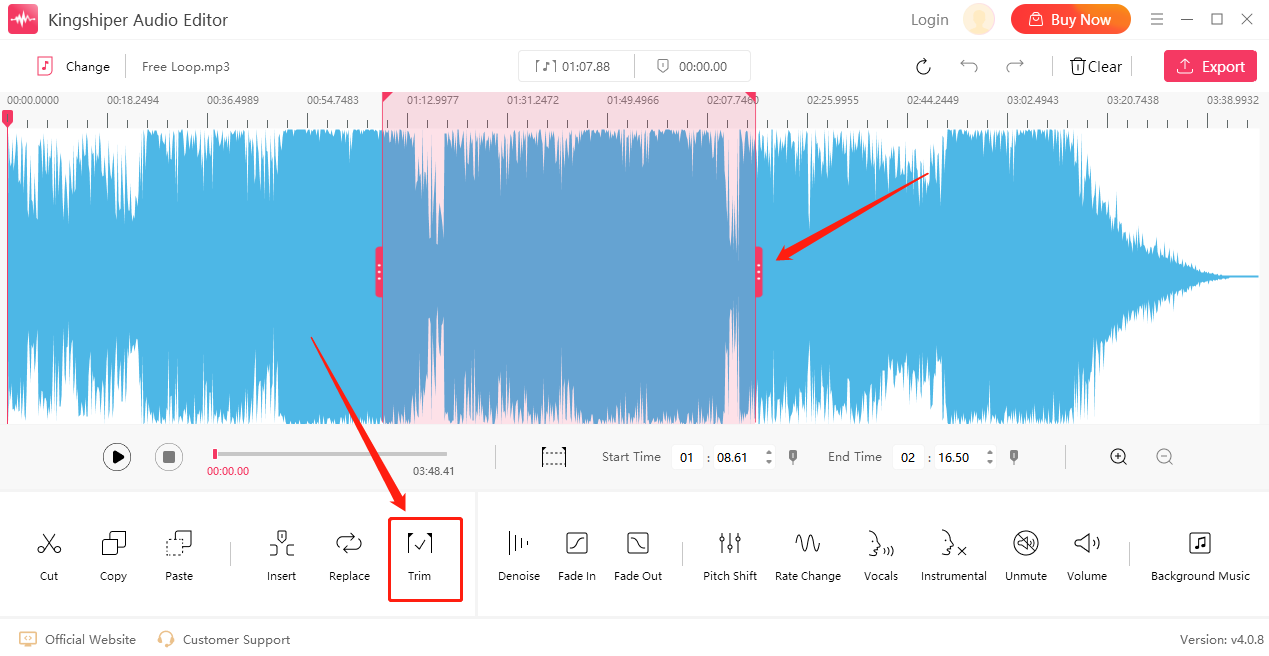
Step 3. Click “Play” to Listen to the Music
Now the selected part has been kept, you can click the “Play” button to preview the trimmed audio file. If you don’t satisfy it, click “Undo” to readjust the selected timeline.
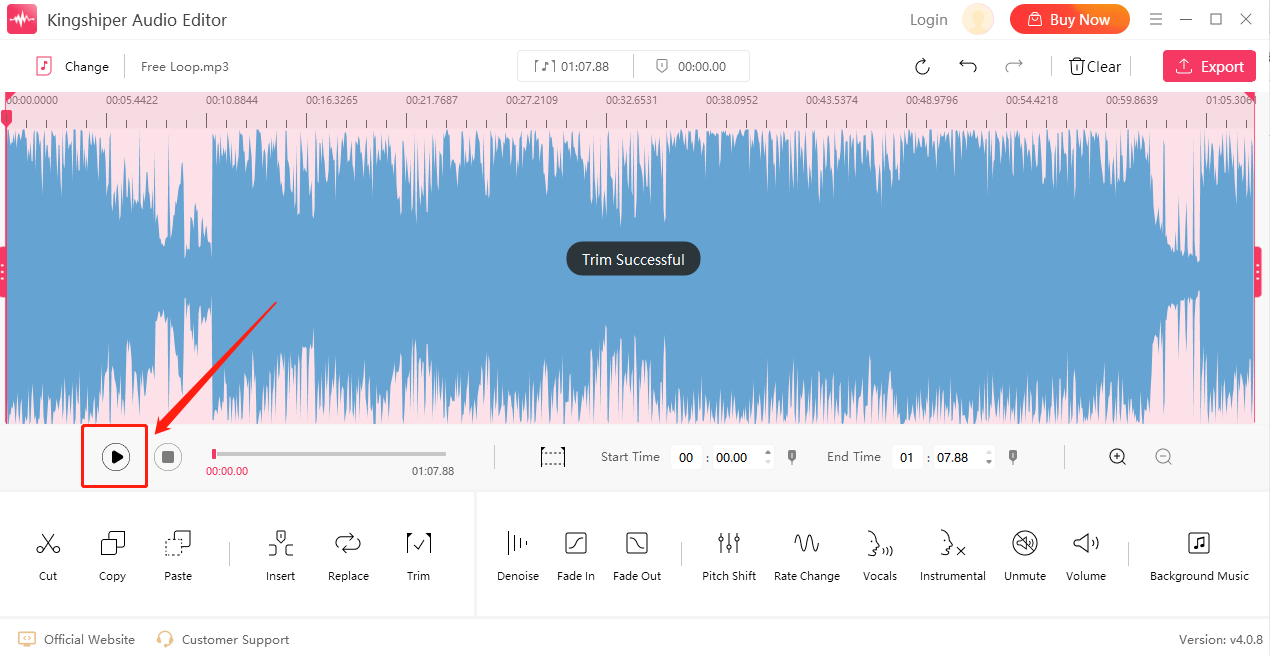
Step 4. Export the Trimmed Audio File to Your PC
When you've finished editing, click “Export” at the top right corner. Here, you can set the Audio Name, Output Format, Sample Rate, Channel, Audio Quality and Output Folder. When you have finished, click "OK". Once the audio has been successfully exported, press “Go to the output folder” to check if fast on your PC.
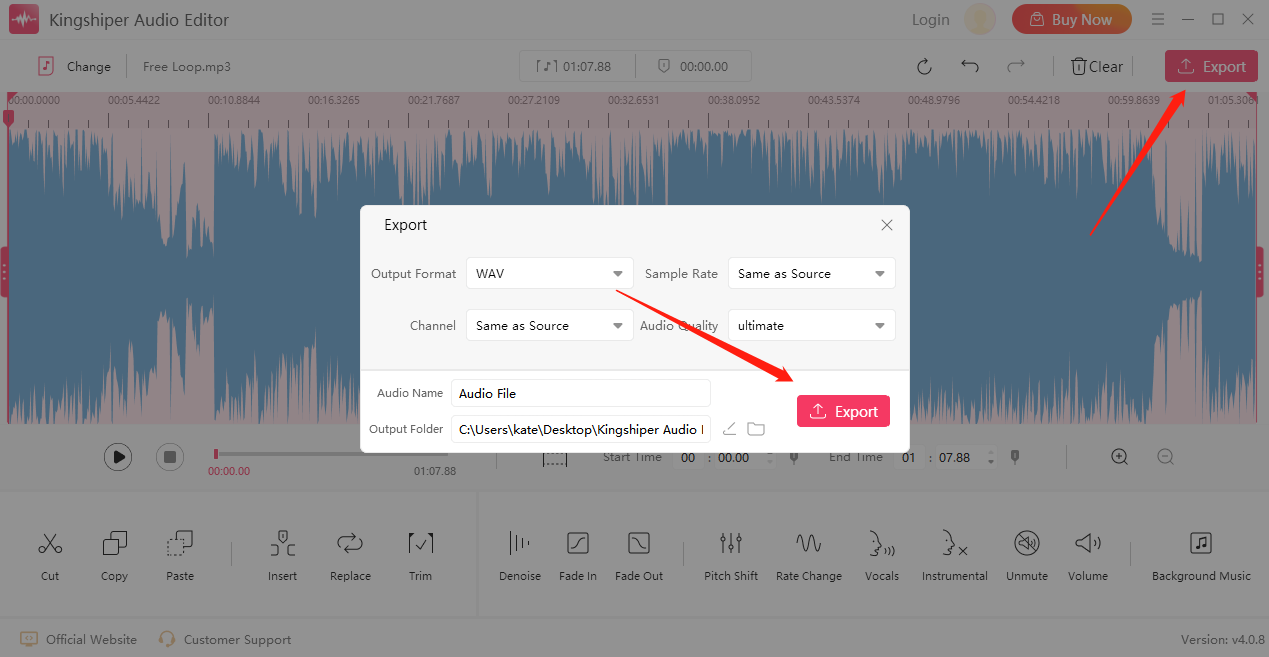
Part 2. How to Trim MP3 on Mac
QuickTime Player is a versatile media player that comes pre-installed on Mac computers. In addition to playing videos and audio files, QuickTime Player also offers basic editing capabilities, making it a convenient tool for trimming MP3 files. If you're looking to trim an MP3 file on your Mac, follow these steps using QuickTime Player:
Step 1. Launch QuickTime Player on your Mac and click “File”> "Open With" > "QuickTime Player."
Step 2. Drag the slider to set the start and end points.
Step 3. Go to the “Edit” menu and select “Trim” or press Command + T on your keyboard.
Step 4. Export the cut MP3 by clicking "File" > "Export As" > "Audio Only." to save the trimmed MP3 file to the specified location.

Part 3. How to Cut MP3 on Android
Cutting an MP3 file on Android allows you to extract specific portions of the audio or remove unwanted sections. While Android devices don't typically come with built-in audio editing tools, there are one of the best apps available on the Google Play Store that can help you accomplish this task.
To Trim MP3 Files on Android with "MP3 Cutter and Ringtone Maker"
Step 1. Install the app from the Play Store and tap to open it on your Android phone.
Step 2. Add the MP3 file from your phone to the application. Drag the slider to set the start and end points.
Step 3. Preview the trimmed section by tapping the Play button. If you're satisfied with the selection, tap the "Save" or "Trim" button to trim the MP3 file.
Step 4. Then, save the trimmed MP3 file to your preferred location on your Android device.
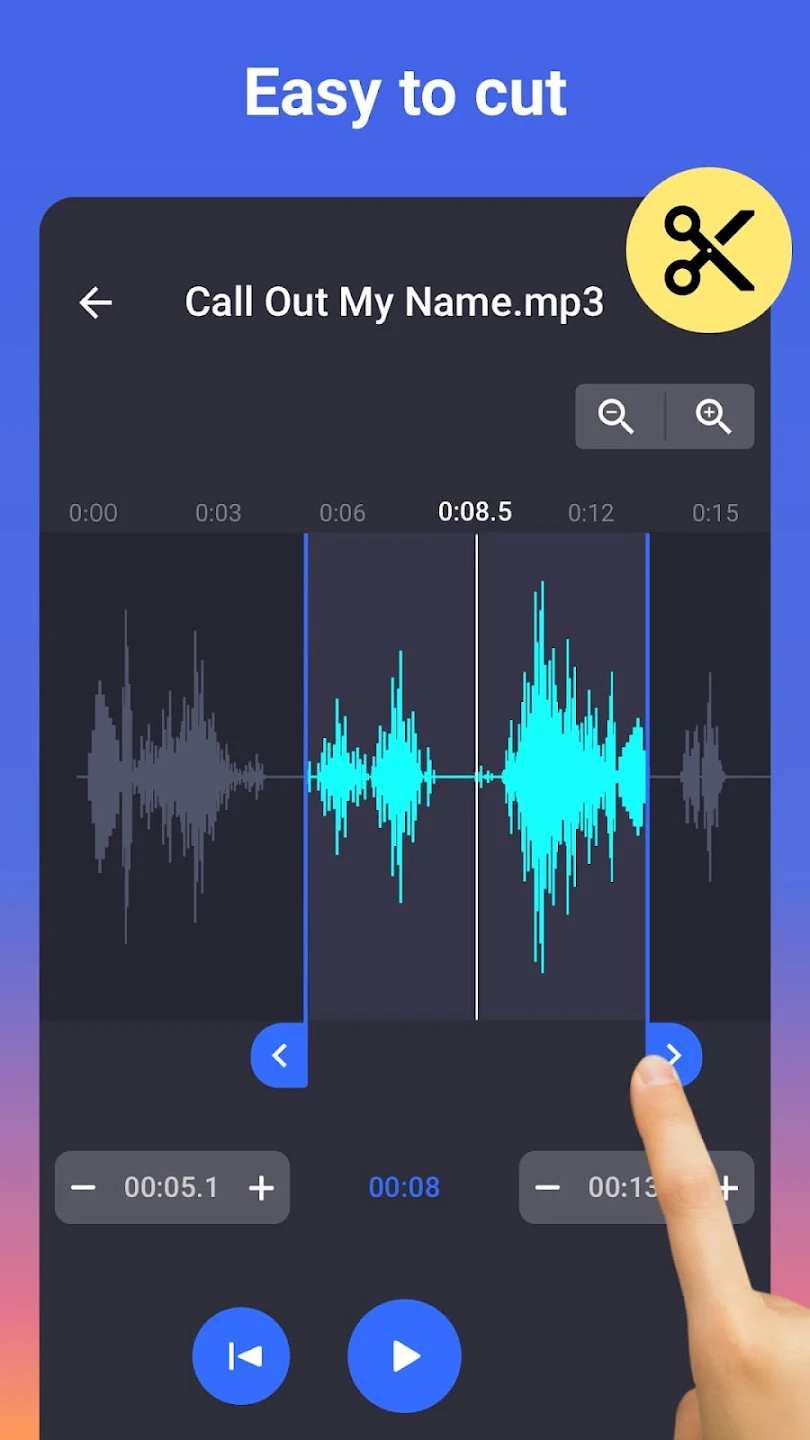
Part 4. How to Cut an MP3 on iPhone/iPad
To trim MP3 files on an iPhone, you have the option to utilize dedicated iOS apps or online MP3 cutters accessible through mobile browsers like Safari. Now, I would like to guide you through the process of cutting an MP3 file using the Ringtone Maker - Make Ringtones, an iOS app that offers in-app purchases. With its user-friendly interface and advanced editing capabilities, the Ringtone Maker - Make Ringtones provides a seamless experience for trimming MP3 files on your iPhone. Let's dive into the detailed steps to cut an MP3 file using this app.
Step 1. Install "Ringtone Maker - Make Ringtones" and tap the "+" button to import the MP3 file.
Step 2. Drag the sliders to adjust the start and end points of the section you want to keep.
Step 3. Press the "Play" button to preview the selected section.
Step 4. Click the "Cut" button to cut the MP3 file.
Step 5. Click "Save" to save the file to your device’s local storage or export it to cloud storage services or other apps.
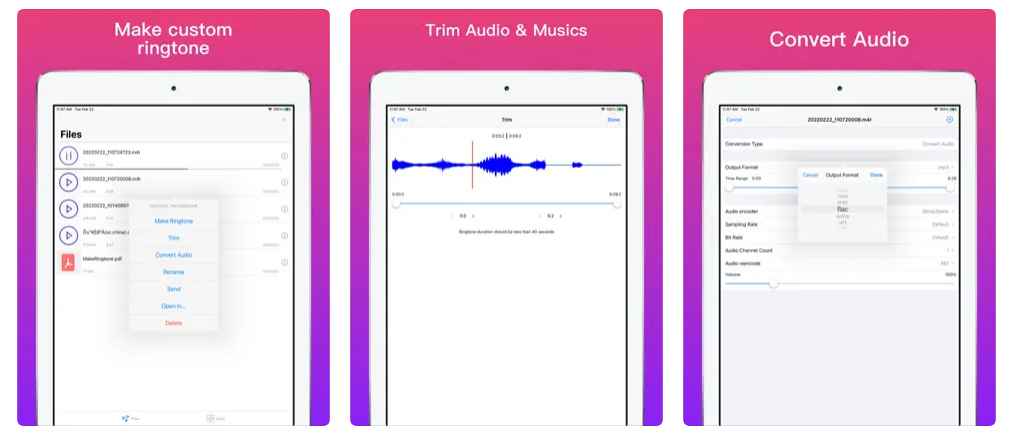
Final Words
Trimming an MP3 file on both computers and phones is easily achievable with the right tools and applications. Whether you're using a computer or a mobile device, there are various options available to suit your needs. If you are using a Windows PC, one of the fastest and easiest ways to trim MP3 files is with the help of Kingshiper Audio Editor. This software offers a user-friendly solution for cutting MP3 files quickly, without any permission restrictions or cumbersome steps. With Kingshiper Audio Editor, you can effortlessly trim your MP3 files to your desired length.
Related Articles
1. 4 Easy Steps to Trim Audio or MP3 Files for Free on Windows, works fast
2. How to Cut an Audio File in 5 Steps, 100% Works
3. Change Audio Pitch without Losing Quality in 3 Helpful Methods