How to Convert MOV to MP4 in 5 Best Ways
- Support
- Dynamic News
- Kate
1693
- 2024-02-01 10:04:15
Are you struggling to find the best ways to convert your MOV files to MP4? Do you want to preserve the quality of your videos while ensuring compatibility across various devices and platforms? By converting your MOV files to MP4, you not only enhance the versatility of your videos but also enable a wider range of video editing options, as MP4 is supported by most video editing software and platforms. Therefore, we will show you 5 easy and useful methods to teach you how to convert mov to mp4 on Windows, Mac, Android, and iPhone, as well as an online conversion tool. Continue reading to learn more!
Page Content:
1. Way 1. Convert MOV to MP4 on Windows - Kingshiper Video Converter
2. Way 2. Convert MOV to MP4 Online - FreeConvert
3. Way 3. Convert MOV to MP4 on Mac - Movavi Video Converter
4. Way 4. Convert MOV to MP4 on Android - VidSoftLab Video Converter
5. Way 5. Convert MOV to MP4 on iPhone - Media Converter
Way 1. Convert MOV to MP4 on Windows - Kingshiper Video Converter
Kingshiper Video Converter is a powerful software designed to provide a comprehensive solution for all your video conversion needs. This versatile tool allows you to convert various video formats, including MOV to MP4, with ease. With Kingshiper Video Converter, you can enjoy a convenient and efficient conversion process right on your computer. The tool offers a user-friendly interface, making it accessible to users of all levels of technical expertise. In addition, it provides 15 video tools that can deal with all your video needs in one tool, allowing you to edit, merge and improve your video or audio files.
Here is how to use Kingshiper Video Converter to convert MOV to MP4 on Windows:
Step 1. Launch Kingshiper Video Converter on your computer and choose “Video Converter”.
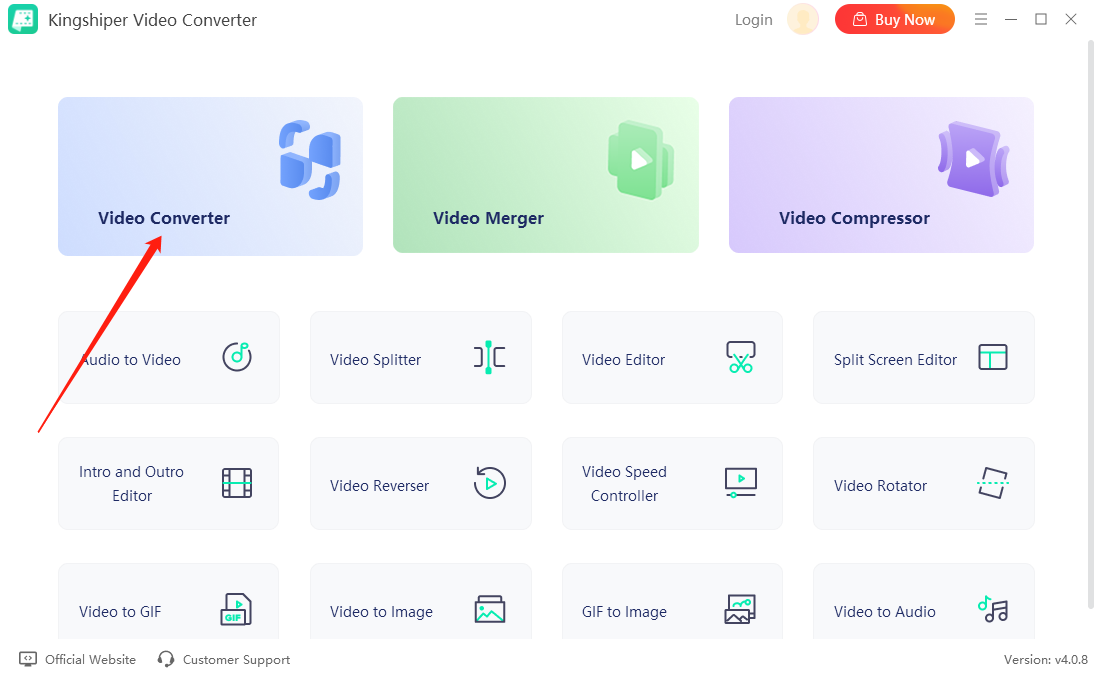
Step 2. Drag and drop your mov files into the interface. Here, you can set the output format from the Output Settings. Also, you can adjust the Conversion Mode according to your needs. If you’ve finished, click “Convert All” to start the conversion.
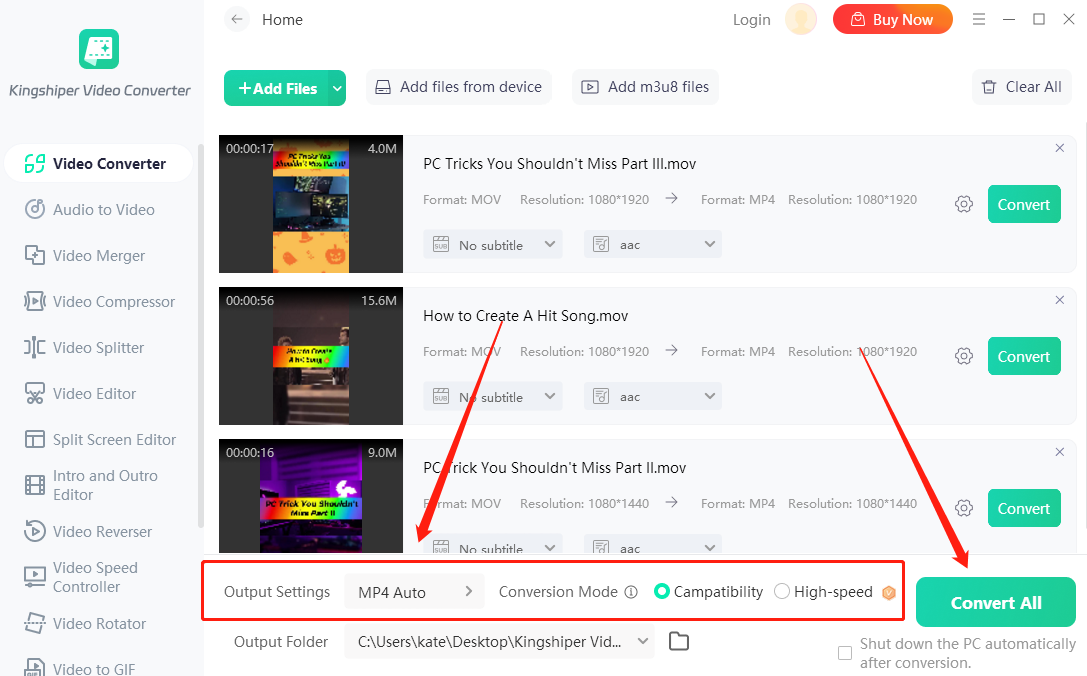
Step 3. When they have been finished, press “Go to the output folder” to check it fast!
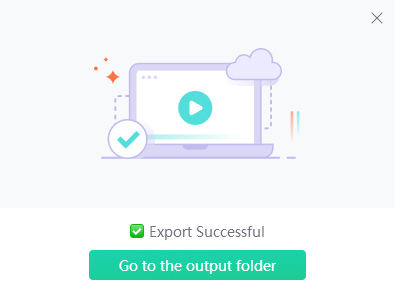
Way 2. Convert MOV to MP4 Online - FreeConvert
If you prefer a convenient and quick solution without the need to install software, online converters are a great option. FreeConvert is an online tool that allows you to convert MOV to MP4 without the need for software installation. It offers a vast range of conversion options, making it your one-stop destination for all your file conversion needs. But using such an online tool, it's important to have a stable internet connection. A stable connection ensures smooth uploading and downloading of your files during the conversion process. And you can avoid interruptions and potential errors that may occur during the conversion process.
Step 1. Go to the website of FreeConvert on your browser.
Step 2. Click "Choose Files" to import your MOV file.
Step 3. Choose the MP4 under the Output and then click "Convert".
Step 4. Wait for it to convert. Once the conversion is completed, click "Download" to save the mp4 file on your computer.
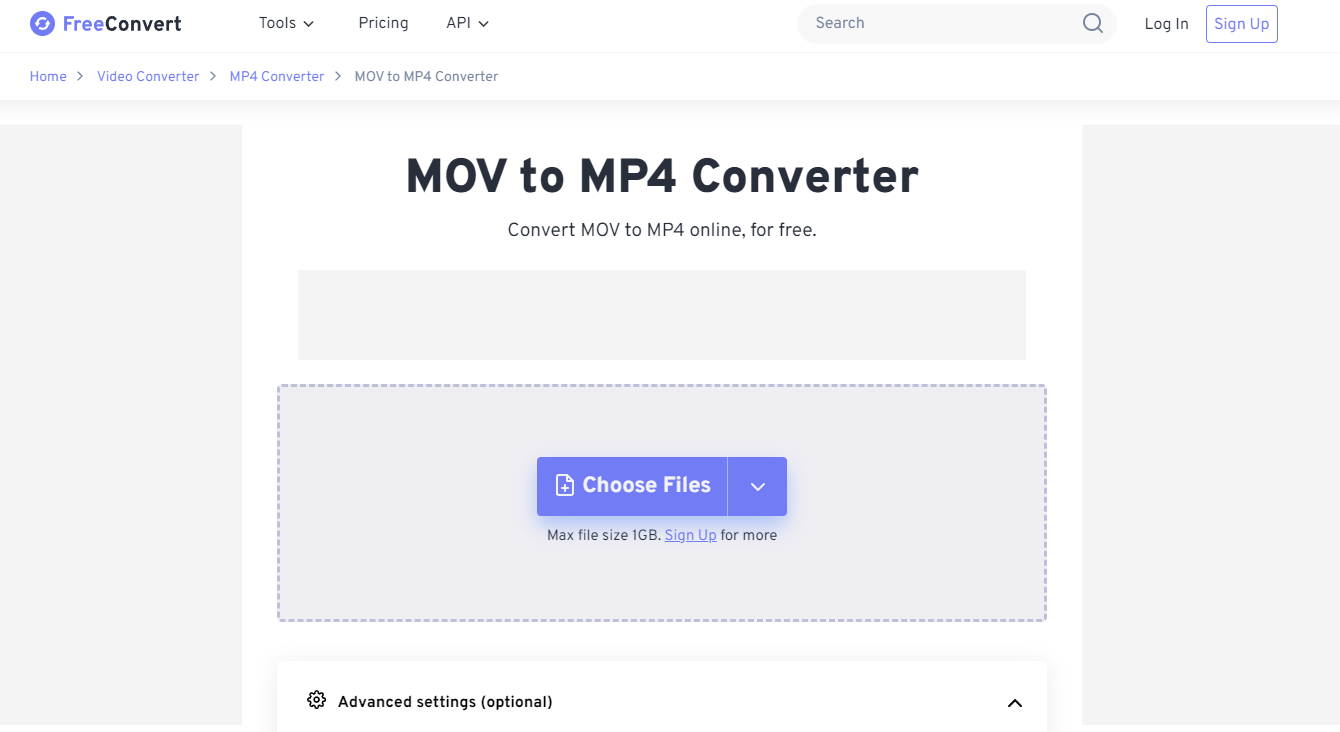
Way 3. Convert MOV to MP4 on Mac - Movavi Video Converter
If you're a Mac user looking to convert MOV files to the widely compatible MP4 format, why not give Movavi Video Converter a try? Movavi Video Converter is a feature-rich and user-friendly software solution that simplifies the process of converting, optimizing, and enhancing video files. It supports various popular formats like MOV, MP4, AVI, MKV, and less common ones, ensuring compatibility with any device or platform you may need to use.
Step 1. Launch Movavi Video Converter on your Mac and drag your video file into the main window.
Step 2. Choose MP4 through the Video button.
Step 3. Click “Convert” to start the conversion process.
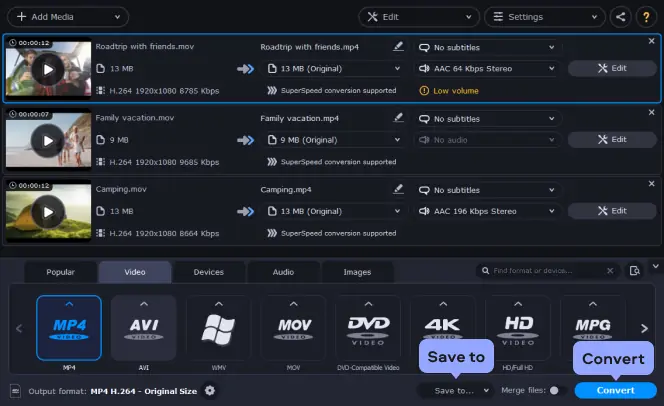
Way 4. Convert MOV to MP4 on Android - VidSoftLab Video Converter
VidSoftLab Video Converter offers a comprehensive solution for converting videos into different formats on Android. With this tool, you can easily change video formats anywhere and anytime. Its intuitive interface and smooth performance make it a go-to choice for both casual users and professionals, enabling them to effortlessly convert videos with just a few taps.
Step 1. Run VidSoftLab Video Converter and click “Video Converter.”
Step 2. Select a MOV video from your Android phone.
Step 3. Choose MP4 format and then tap “arrow”.
Step 4. Tap the “right” button to change mov to mp4 successfully.
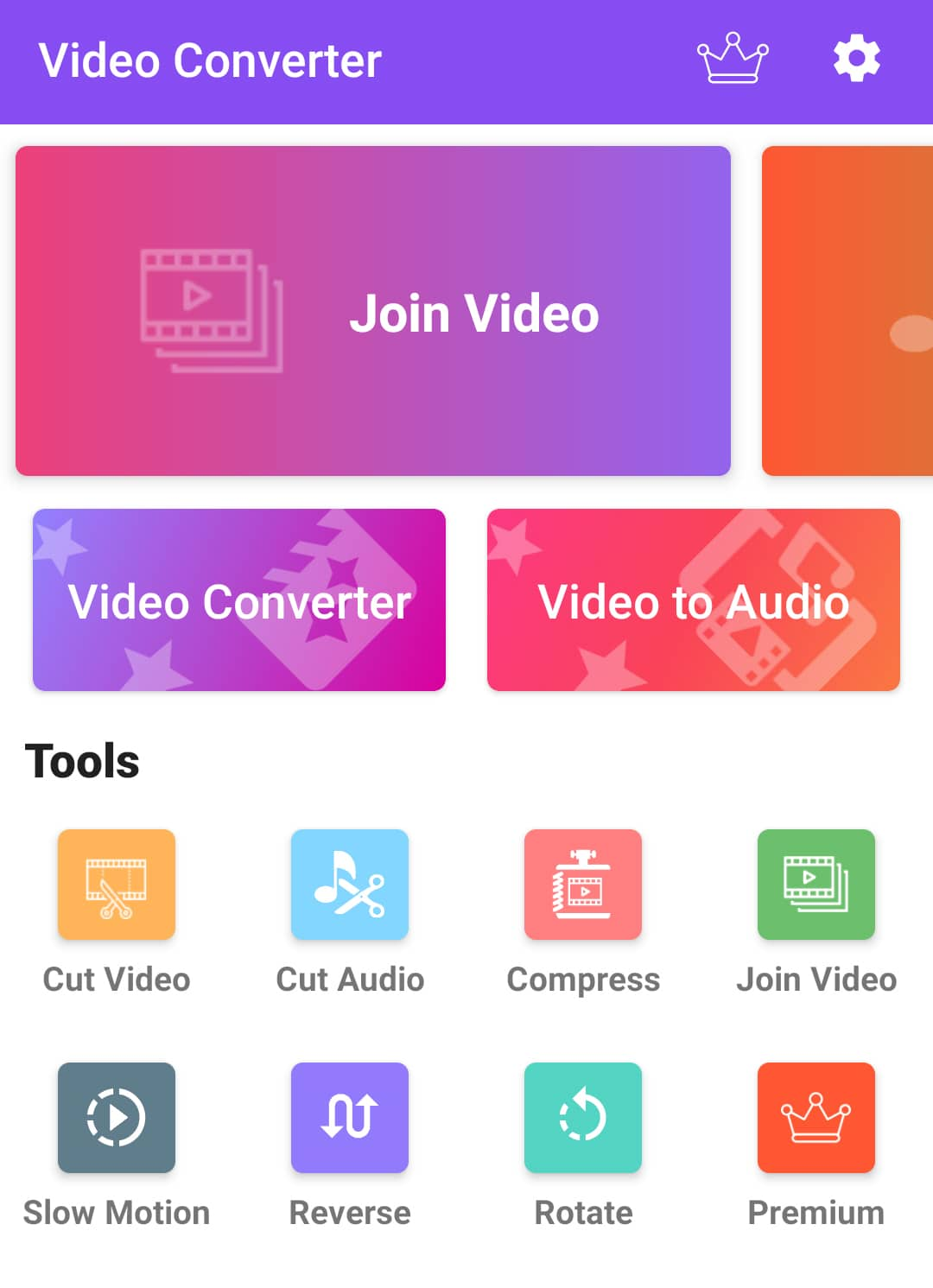
Way 5. Convert MOV to MP4 on iPhone - Media Converter
Media Converter is a versatile app that allows you to convert various types of media files on your iPhone. It supports the conversion of different video and audio formats, including popular ones like MOV, MP4, AVI, MKV, MP3, and more. With Media Converter, you can easily change the format of your media files to make them compatible with different devices, platforms, or applications.
Step 1. Launch the Media Converter on your iPhone and Tap on the "+" button at the top-right corner.
Step 2. Select the MOV file from your iPhone's library and choose "MP4" as the output format.
Step 3. Once you have configured the settings, tap Start Conversion > Start to begin the conversion process.
Step 4. Once the conversion is complete, you can find the converted MP4 file in the Media Converter app
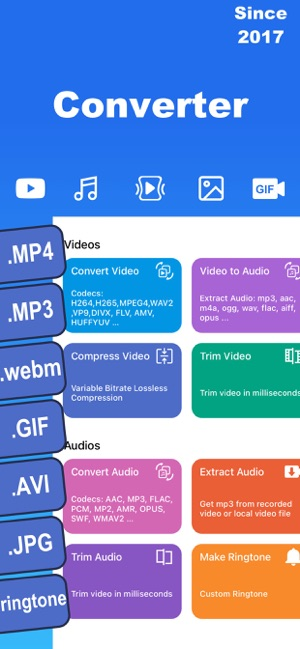
Conclusion
Now that you have discovered five effective methods to convert MOV to MP4, you can choose the one that best suits your needs and preferences. Whether you prefer software-based solutions or online conversion platforms, you now have the knowledge and tools to effortlessly convert your videos while maintaining their quality and compatibility.
For Windows users, Kingshiper Video Converter is the best choice as it is known for its user-friendly interface and high-quality output. With Kingshiper Video Converter, you can convert MOV files to MP4 effortlessly while retaining the original video quality. The software offers a range of customization options, allowing you to adjust parameters such as resolution, bitrate, and frame rate to suit your preferences.
You May Also Like
1. How to Compress a Video With No Quality Loss [100% Works]
2. How to Screen Record YouTube Videos on Mac[5 Useful Ways]
3. Easy Guide to Edit the Background Music for Your YouTube Video




















































