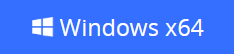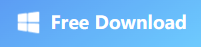Top 5 Methods to Compress GIF with No Quality Loss
- Support
- Dynamic News
- Kate
2944
- 2024-08-13 11:32:08
Nowadays, GIFs have become an integral part of our digital communication, but their large file sizes can often be a challenge when it comes to sharing and loading them quickly. For example, imagine you're creating a social media post and want to include an animated GIF. Using a massive GIF in your post will cause it to load slowly, frustrating your followers and hindering engagement. Similarly, if you're using bigger GIFs on a website, it can cause delays in loading the site. Luckily, there are various user-friendly apps available that can swiftly reduce the size of your GIFs. However, with so many options to choose from, finding the right method for resizing a GIF can be challenging. That's why today, I'm excited to share with you the 5 Best approaches to making your GIFs smaller. So, keep reading!
Page Content:
1. Method 1. Compress GIF Images with Kingshiper Video Compressor
2. Method 2. Compress GIF Images with KingshiperZip
3. Method 3. Compress GIF Images with Adobe Photoshop
4. Method 4. Compress GIF Images with an Online Tool
5. Method 5. Compress GIF Images with GIF Brewery
Method 1. Compress GIF Images with Kingshiper Video Compressor
Kingshiper Video Compressor is a powerful tool specifically designed for compressing video files, including GIFs. Its advanced algorithm allows you to reduce the file size while ensuring there is no loss in quality. Kingshiper Video Compressor allows you to customize the compression level to suit your needs and offers various output formats. Additionally, it provides a user-friendly interface, making the compression process quick and accessible.
Step1. Launch Kingshiper Video Compressor and choose GIF Compressor.
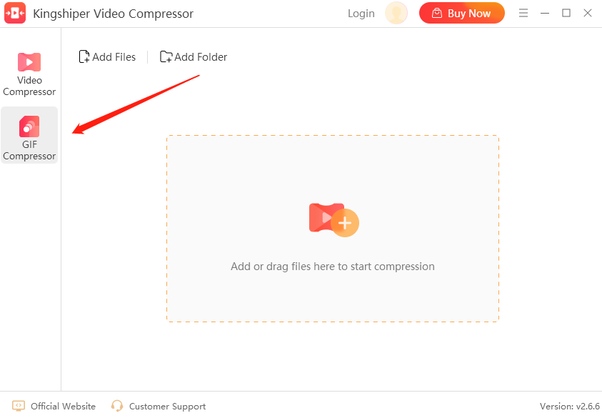
Step 2. Drag the GIF file into the interface and you can choose the compression level according to your needs.
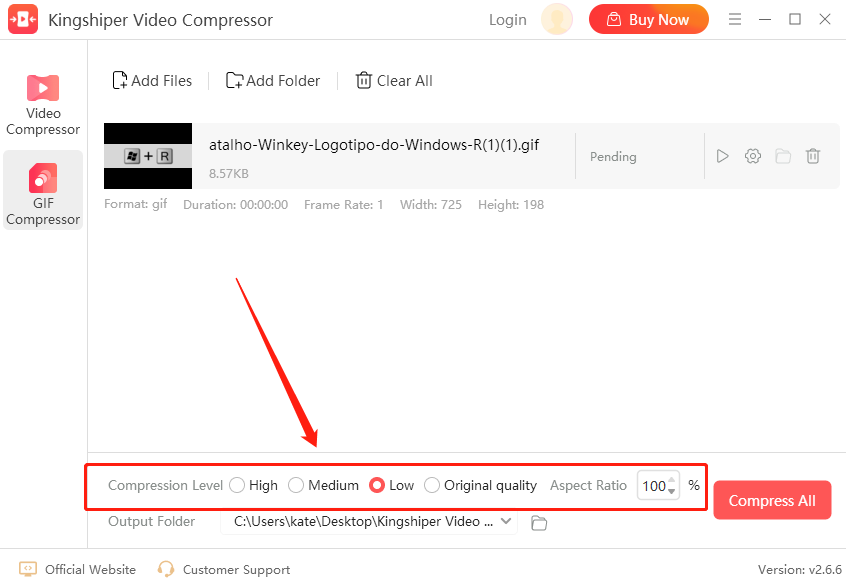
Step 3. Click “Start” to compress your GIF file.
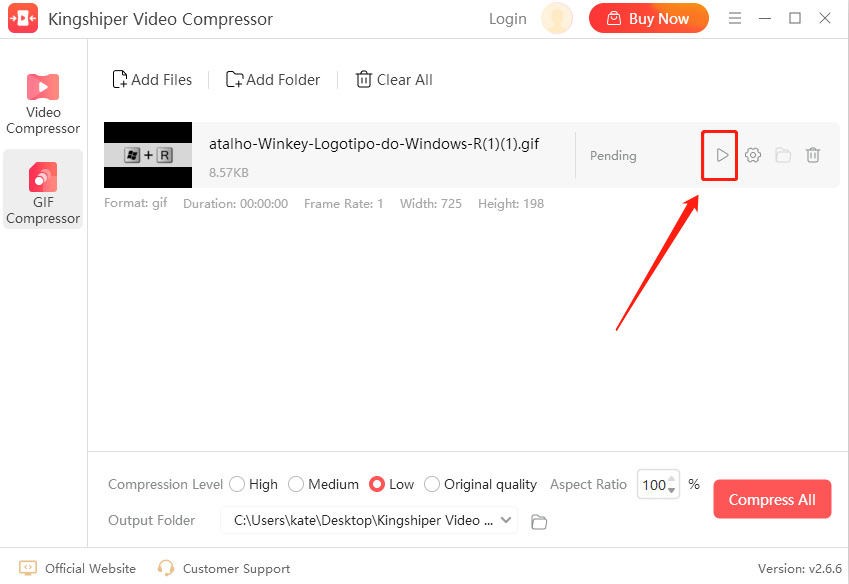
Step 4. If it has been finished, press “Go to the output folder” to check it fast.
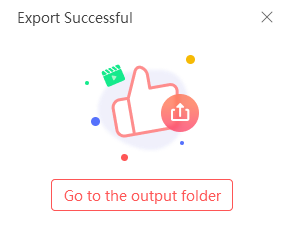
Method 2. Compress GIF Images with KingshiperZip
KingshiperZip is a versatile compression tool that supports various file formats, including GIFs. This software uses a combination of advanced compression techniques to efficiently reduce the file size without any quality loss. With KingshiperZip, you can compress your GIFs into ZIP archives, making them easier to store and share. What’s more, KingshiperZip also allows you to password-protect your compressed files, adding an extra layer of security.
Step 1. Launch KingshiperZip and choose “GIF Compressor”.
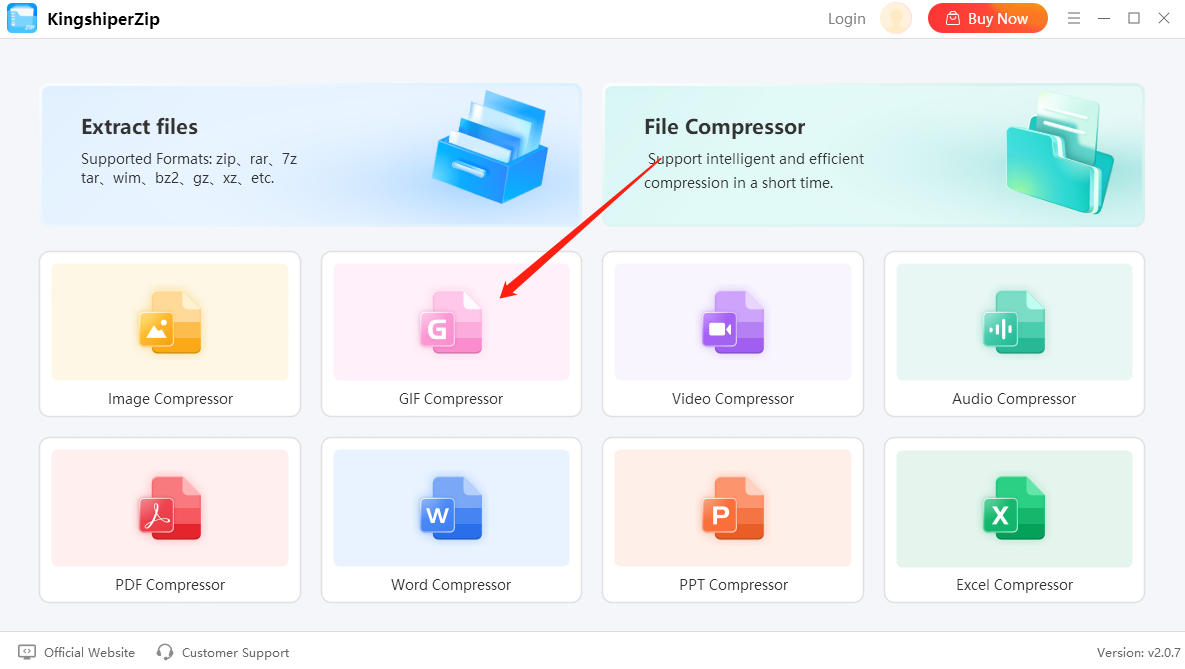
Step 2. Drag the file you need to compress into the interface.
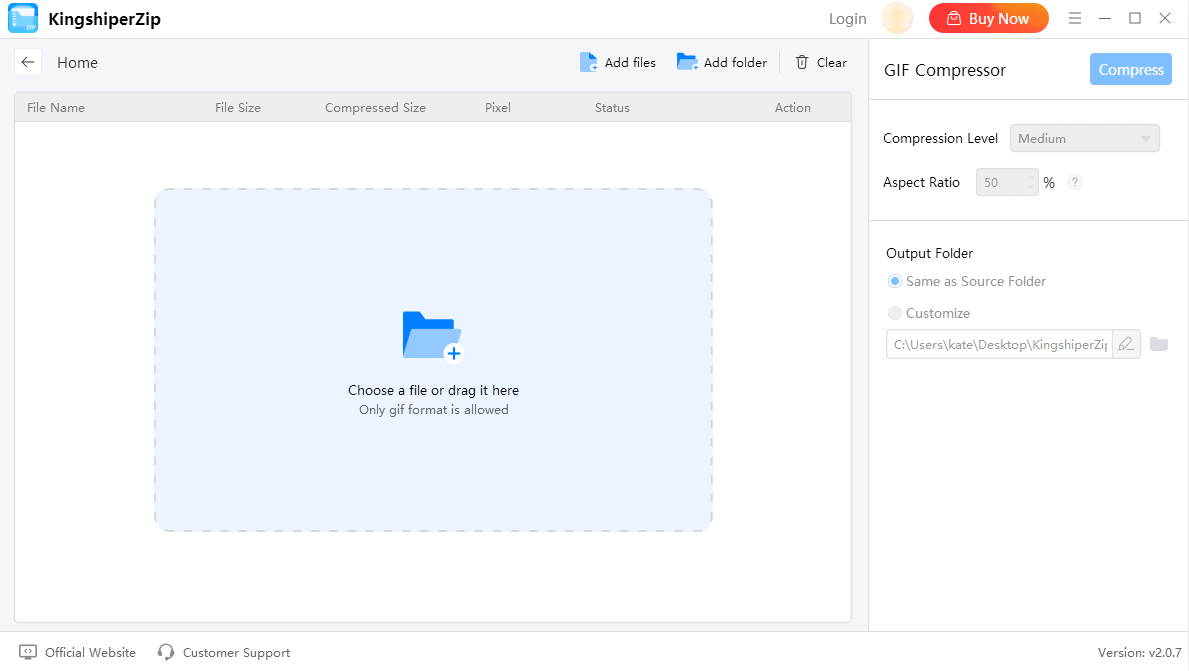
Step 3. Choose the compression level on the left-side and click “Start”.
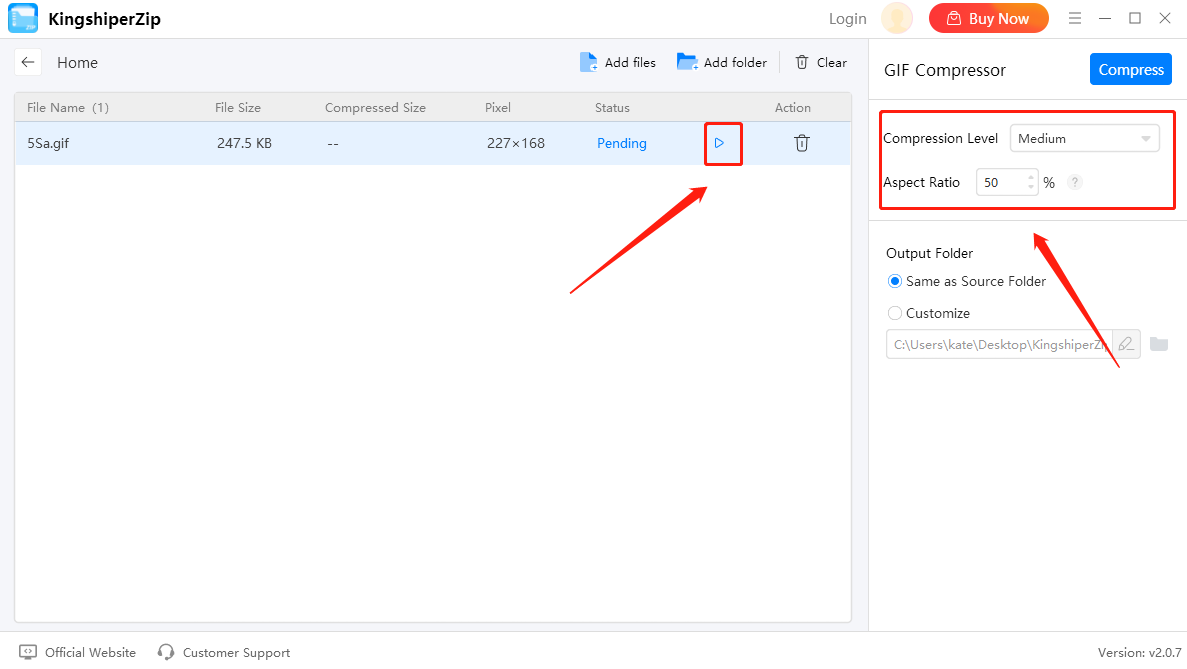
Step 4. Press “Go to the output folder” to check the file on your computer.
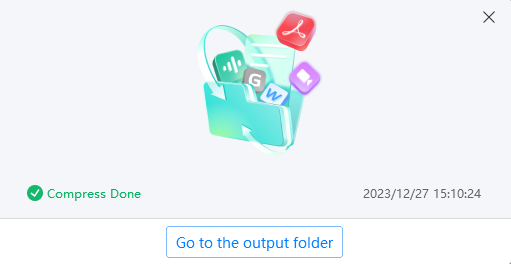
Method 3. Compress GIF Images with Adobe Photoshop
Adobe Photoshop, a powerful image editing software, can be utilized to compress GIFs while maintaining quality. It lets you customize the color palette, frame rate, and image size to make the file size smaller. By adjusting these settings, you can find the right balance between size and quality. Although Photoshop may require some skill, it gives you a lot of control over the compression process.
Step 1. Open Adobe Photoshop and click “File” > “Open” to select the GIF image from your computer.
Step 2. Go to “Image” > “Image Size” to enter the desired dimensions for width or height. Then, click “OK” to apply the changes.
Step 3. Go to “File” > “Export” > ”Save for Web (Legacy)” to open the Save for Web dialog box.
Step 4. Adjust the settings to compress the GIF in the dialog.
Step 5. Once you’ve finished the settings, click “Save” to save the new file as a compressed GIF.
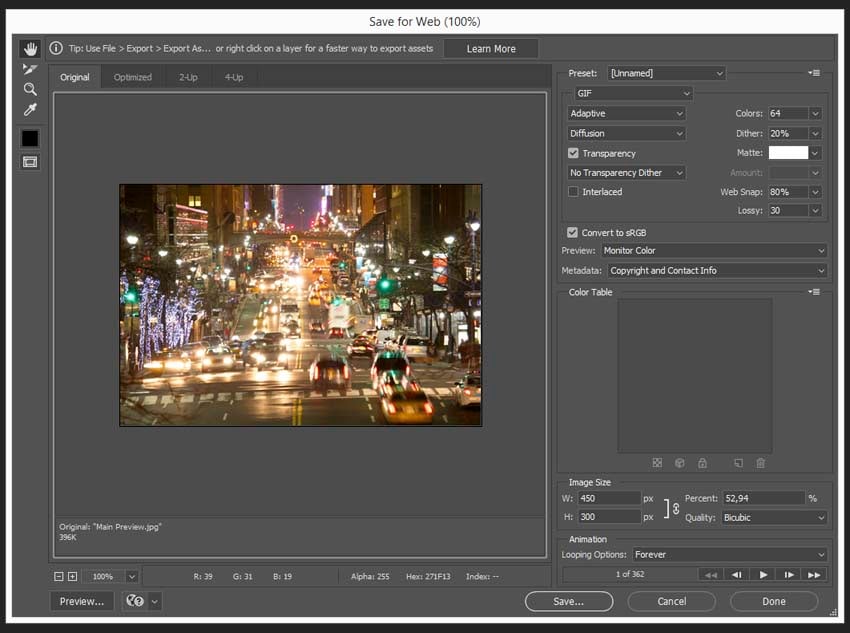
Method 4. Compress GIF Images with an Online Tool
Don't want to install any third-party software? Don't worry. Some online tools are also available. ezgif.com is an awesome online tool for working with GIFs. It offers a user-friendly interface and a range of handy features like resizing, cropping, adding effects, and optimizing GIFs. You can also split, merge, and reverse GIFs with ease. Additionally, ezgif.com allows you to compress GIFs and convert them to video formats. Here are the detailed steps to use it to reduce GIF Image size.
Step 1. Go to ezgif.com website on your browser.
Step 2. Click “Choose File” to select the gif file you need to reduce size.
Step 3. Choose the optimization method and compression level and click “Optimize GIF”.
Step 4. Press the “save” button to save the file on your PC.
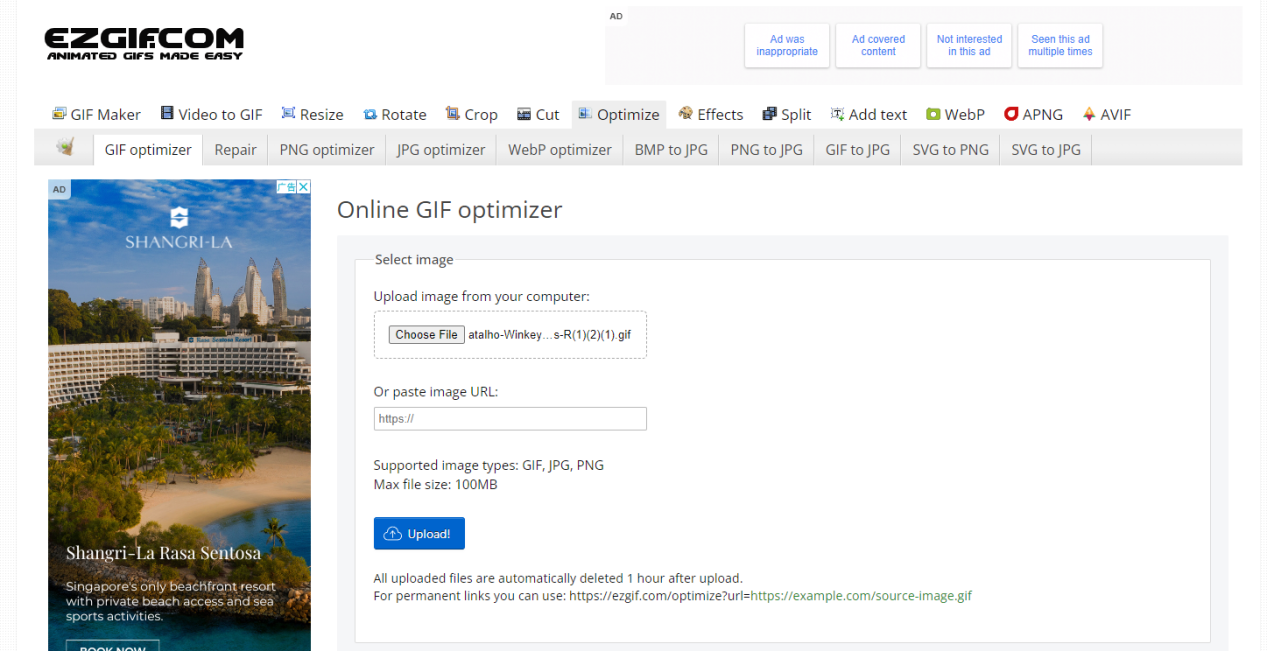
Method 5. Compress GIF Images with GIF Brewery
If you're using a Mac, ImageOptim is an excellent option for reducing GIF size. With its impressive compression capabilities, ImageOptim can significantly reduce the size of your GIFs by a whopping 60% to 80% of their original size. That means you can save valuable storage space without compromising on image quality. Here is how to compress your GIFs on Mac:
Step 1. Open ImageOptim on your Mac, drag and drop the GIF file you want to compress into the window.
Step 2. Then, it will start analyzing and optimizing the file automatically,
Step 3. After the optimization process is finished, ImageOptim will display the compressed version of the GIF file.
Step 4. Click “Save” to save the compressed file on your Mac.
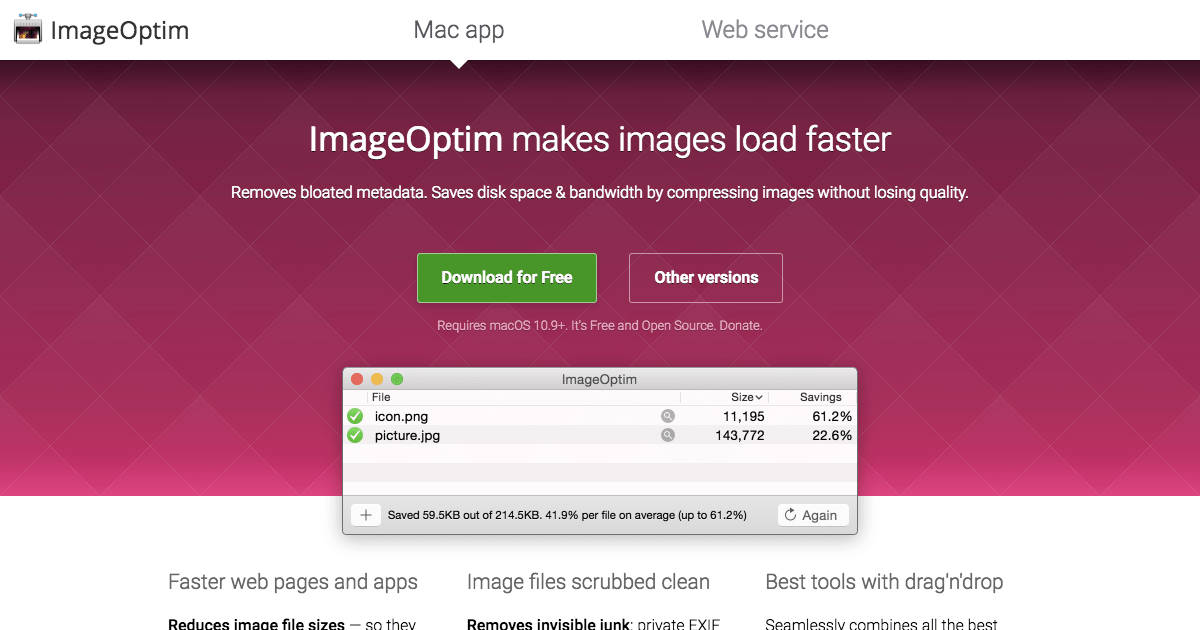
The Bottom Line
This post shares valuable information about the top 5 methods to compress GIFs without losing quality. These tips help you reduce file sizes without losing the visual appeal of their animations. Whether for social media, websites, or faster loading times, these methods are effective in making GIFs smaller while maintaining their integrity. If you’re seeking for a reliable and safe tool, don’t miss Kingshiper Video Compressor.
You May Also Like
1. How to Compress a Video With No Quality Loss [100% Works]